哈喽小伙伴们好,我是Stark-C~
想必很多小伙伴儿手机,电脑,甚至是网盘上都存取了大量的各类图片,不知道大家都是怎么管理你手头大量的图片的,但是如果只是传统方式的存取看起来一定是乱糟糟的,并且想要给家人朋友分享一个图片也是非常的繁琐对吧?
今天为大家分享的这个项目可能就能很好的解决你面临的这个问题和痛点,它便是一款非常强大的开源网盘程序,专注于图片与媒体文件的管理的工具『PicHome』。
关于PicHome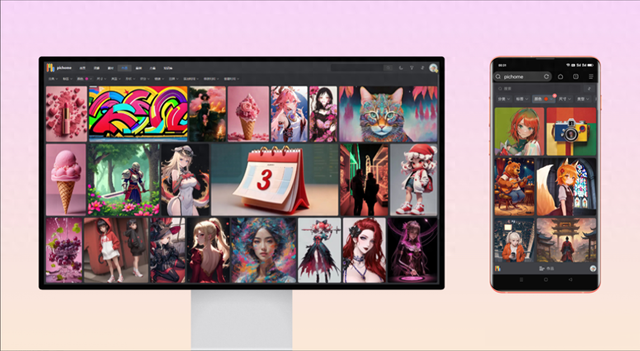
PicHome 是一款功能强大的开源网盘程序,它不仅能高效管理各类文件,还在图像和媒体文件管理方面表现出色。其亮点包括支持瀑布流、自适应布局、网格、列表、双排列表和详细视图等多种展示模式,支持整个库的共享,允许创建个性化展示网页,甚至构建完整的资料分享展示网站,还支持强大的文件共享功能和先进的AI辅助管理工具,为用户提供了便捷、智能的文件管理体验。
PicHome的主要功能特性如下:
多样化的列表模式
定制化的文件信息展示
增强的文件快速预览功能
先进的标签化文件管理
自定义封面图与预览图
多预览图功能
多库管理功能
AI辅助管理
PicHome支持的格式如下:
图像:svg png jpg jpeg jpe webp jfif ico heic gif eps bmp tga hdr exr dds ppm pnm pgm pdd pcx pbm pam mpo mng miff jpx jps jpf jpc jp2 j2k j2c dib cur cin tif wmf emf tiff源文件:psd ai音频:wav ogg mp3 m4a flac aac ape aiff amr视频:wmv webm mp4 mov m4v avi ts swf rmvb rm mkv flv vob trp sct ogv mxf mpg m2ts f4v dv dcr asf 3g2pRAW:3fr arw cr2 cr3 crw dng erf mrw nef nrw orf otf pef raf raw rw2 sr2 srw x3f办公:xlsx xls pptx ppt pdf docx doc pdf txt rtf odt htm html mht pps ppsx odp ods csv压缩包:zip rarPicHome除了可以直接使用windows,macos,linux系统安装,还支持个人电脑,NAS,阿里云,腾讯云等网络服务器私有化部署。我们今天的主题就是教大家怎么在极空间上部署PicHome,相比之前的部署教程,今天的可能略显复杂,不过跟着抄作业倒也没什么问题。
话不多说,开始整体。
PicHome部署部署前的准备:
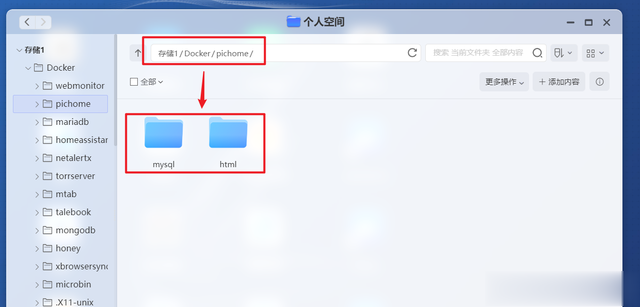
先打开极空间的文件管理器(个人空间),在Docker目录下新建“pichome”文件夹,然后在“pichome”文件夹下面在建“mysql”和“html ”两个子文件夹。“mysql”存放数据库文件,“html ”是存放pichome相关文件。
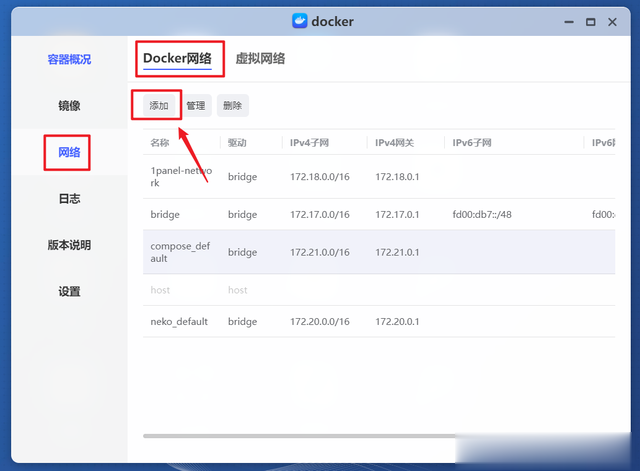
然后我们还需要为PicHome单独的配置一个Docker网络。打开“Docker管理器--网络--Docker网络--添加”。
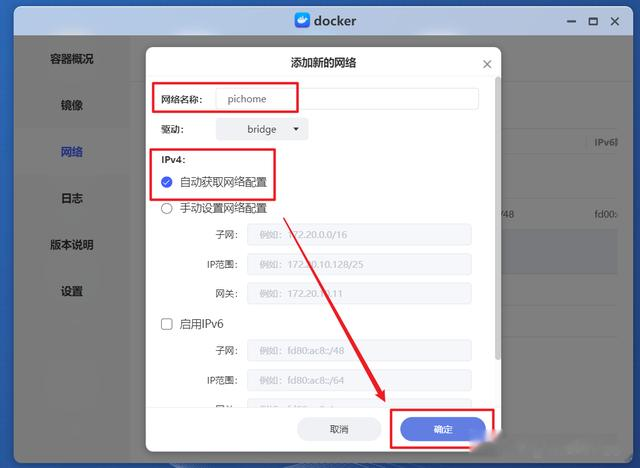
为网络任意命名(为了区分这里网络 名称我直接设置为“pichome”),然后IPv4选择“自动获取网络配置”,确定。
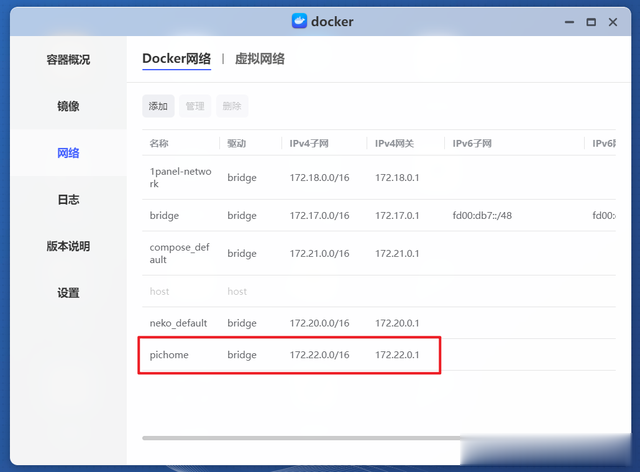
这样我们就得到了一个“pichome”的Docker网络,等下数据库和pichome程序都会同时使用到这个网络。
部署mysql数据库:
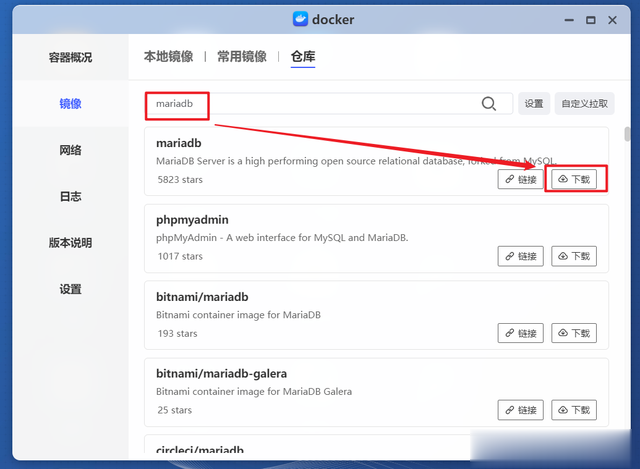
剩下的部署就是和之前一样常规的安装容器了,在极空间的Docker镜像仓库中搜索镜像“mariadb”,然后点“下载”按钮。
PS:因为众所周知的原因,目前国内的Docker镜像拉取已经抽风...,这个是和极空间设备无关的。如果遇到Docker镜像拉取问题,可以百度“国内可用Docker镜像加速器”获取最新加速镜像站,或者一劳永逸的搞定网络问题
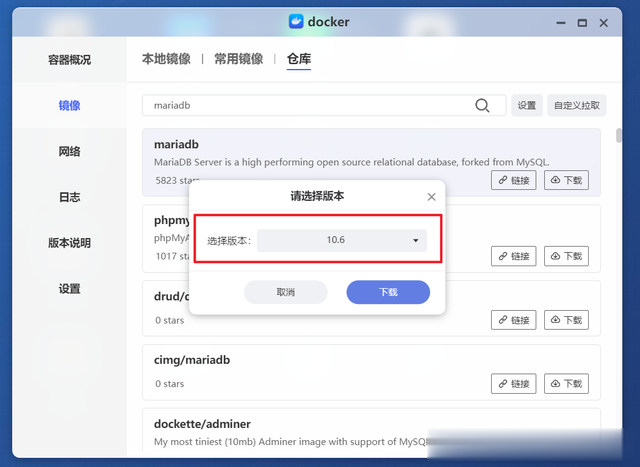
然后注意了,这里的版本需要选择“10.6”,最新的版本会有问题。

完成后直接双击镜像开始部署容器。
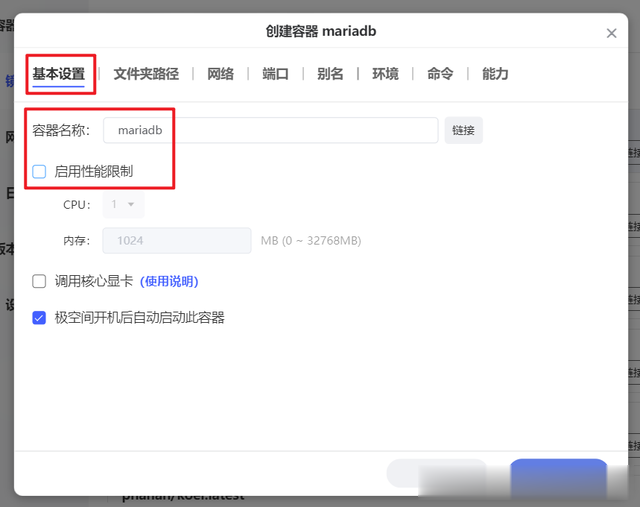
【基本设置】这里,容器名称自己可以随意修改,可以取消勾选“启用性能限制”。
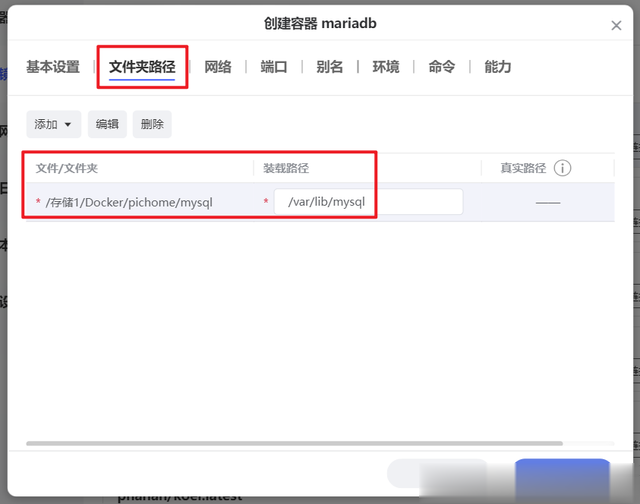
【文件夹路径】这里,咱们需要手动添加以下映射关系:
.Docker//pichome/mysql:/var/lib/mysql # 冒号前面映射新建的“mysql”子文件夹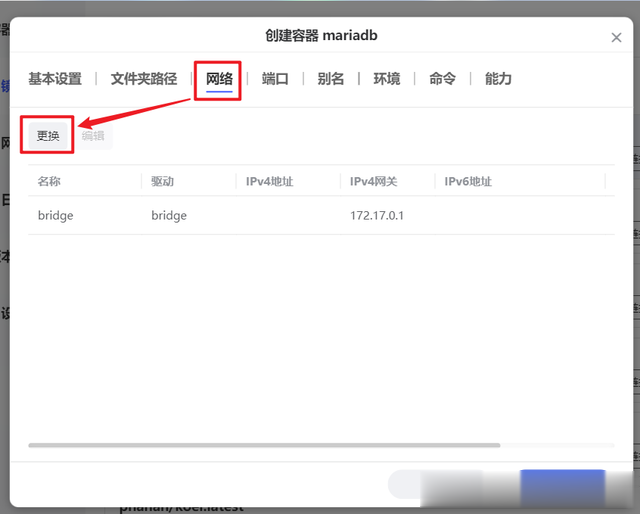
【网络】这里点击“更换”。
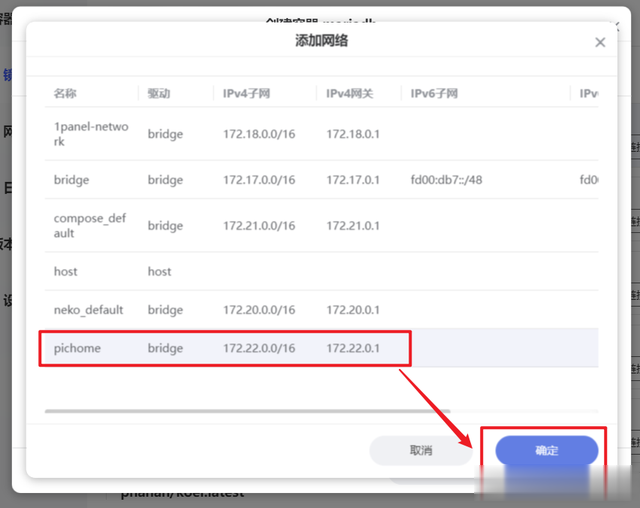
选择我们创建的“pichome”网络,确定即可。
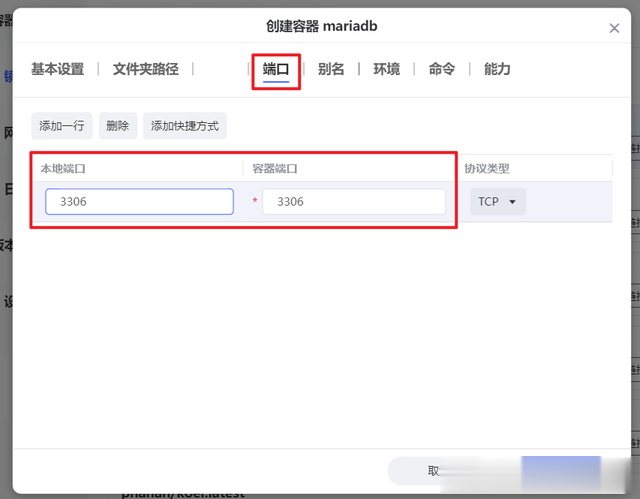
【端口】这里设置本地端口不冲突即可。
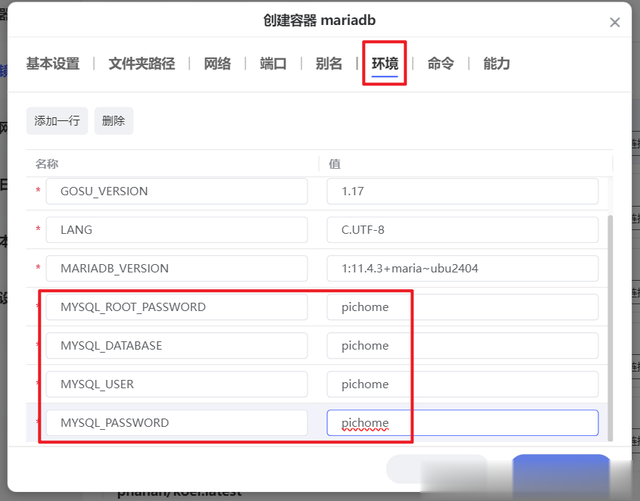
【环境】这里,需要手动添加以下4个环境变量:
MYSQL_ROOT_PASSWORD: pichome # 数据库的 root 用户的密码MYSQL_DATABASE: pichome # 自动创建一个名为 pichome 的数据库MYSQL_USER: pichome # 创建一个新的 pichome 用户MYSQL_PASSWORD: pichome # 新 pichome 用户数据库的密码需要说明的是,后面所有的环境变量值都能根据自己的需求随意修改,我这里为了便于演示所有全部都为“pichome”。
其它就没什么可修改的了,点“应用”即可完成数据库的配置。
部署pichome程序:

接着部署pichome程序,同样在极空间的Docker镜像仓库中搜索镜像“oaooa/pichome”后点“下载”按钮。
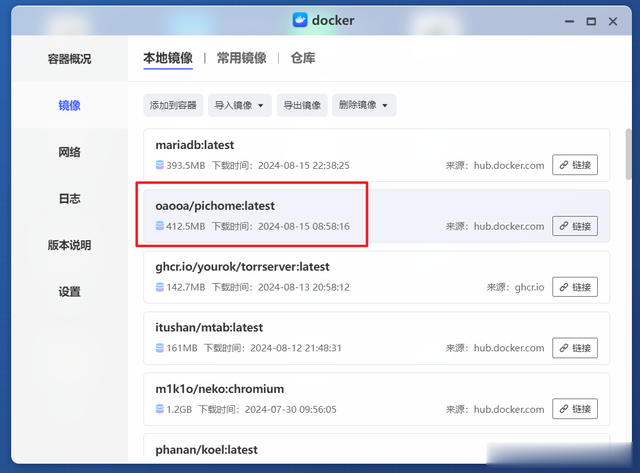
完成后直接双击镜像开始部署容器。

【基本设置】这里,容器名称自己可以随意修改,可以取消勾选“启用性能限制”。

【文件夹路径】这里,咱们需要手动添加以下映射关系:
.Docker/pichome/html:/var/www/html # 冒号前面映射新建的“html”子文件夹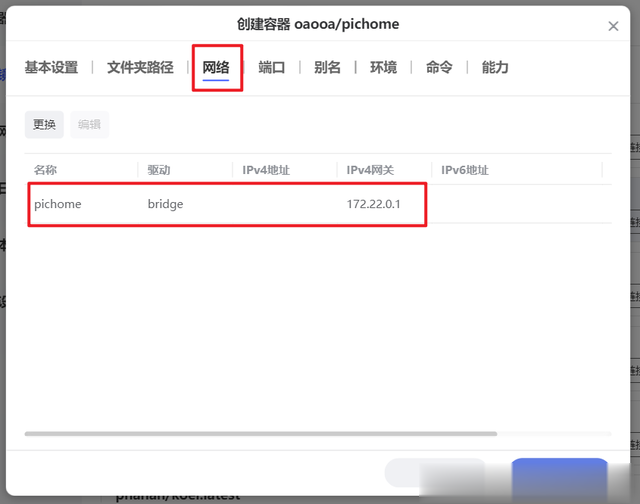
【网络】这里和前面一样,务必选择“pichome”网络。
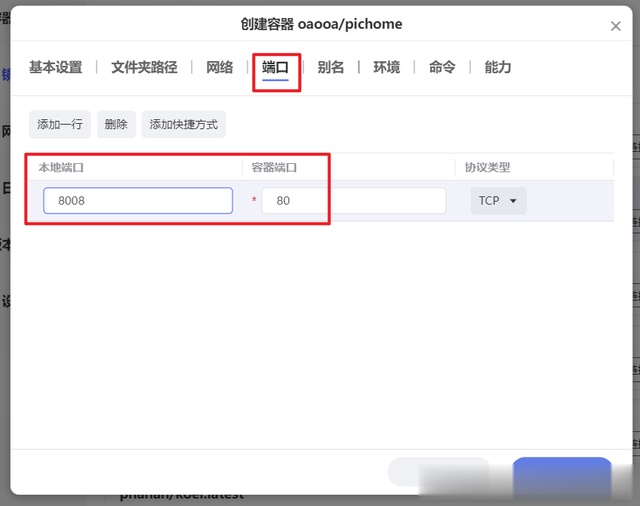
“端口”这里设置本地端口不冲突即可。其它就没什么可修改的了,点“应用”即可完成配置。

完成以上之后可以看到以上两个容器都显示“运行中”,就说明没啥问题了。
PicHome体验初始化配置:
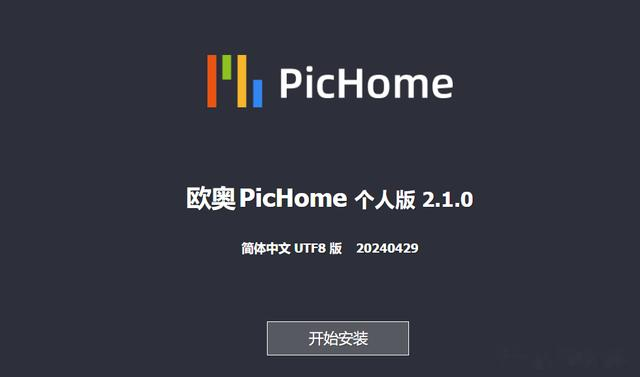
体验之前还需要一些列的初始化配置,浏览器打开【极空间IP:端口号】就能看到配置页面。PicHome原生支持全中文显示,还是非常不错的,所以我们直接根据向导一步步的来就可以了。

首先是环境检查,全部没问题。
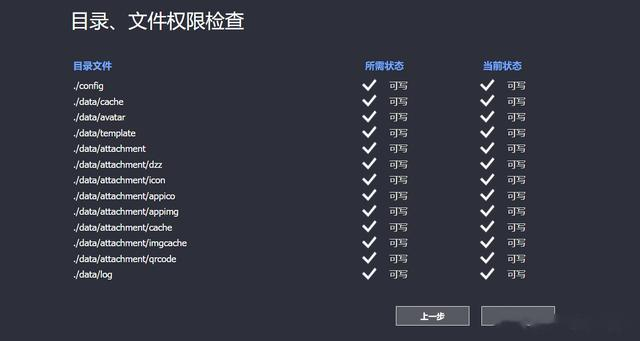
目录、文件权限检查也没问题。
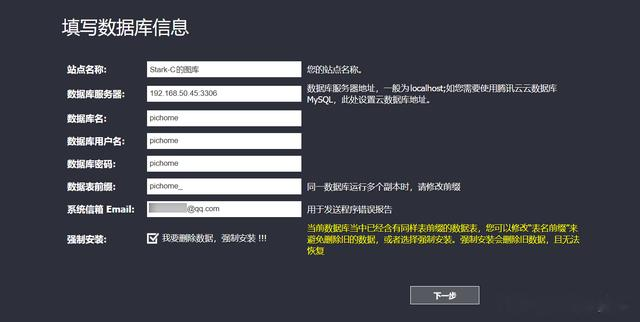
然后就是填写数据库信息:
站点名称:随意命名即可数据库服务器:其实就是“极空间本地IP:端口号”,端口号是我们前面部署的mysql数据库的端口号数据库名:mysql数据库中的环境变量值数据库用户名:mysql数据库中的环境变量值数据库密码:mysql数据库中的环境变量值数据表前缀:默认的“pichome_”即可系统信箱 Emaill:你的真实邮箱(不需要程序错误报告的其实也可以不填)强制安装:需要勾选。这里需要说明的是:这步会自动创建所需数据库的信息,创建的时间可能略长,我使用的极空间Z423超过1分钟,咱们需要耐心等待创建完成自动跳转到下一个页面。
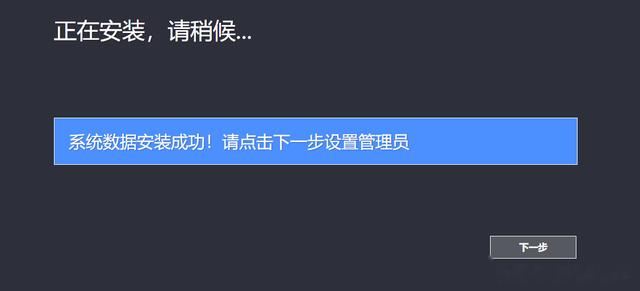
然后在这个页面看到提示“系统数据安装成功”,就说明没啥问题,下一步继续。
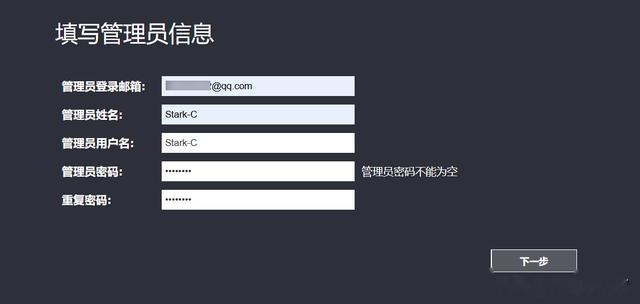
这个设置管理员的信息。
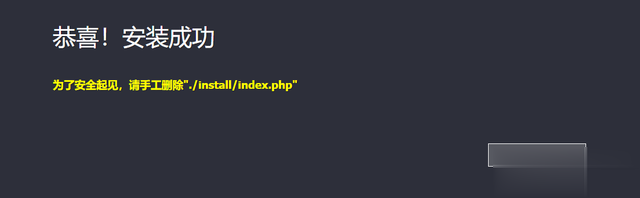
看到这里就说明安装成功了,点击“进入首页”就能开始体验了。
PicHome体验:
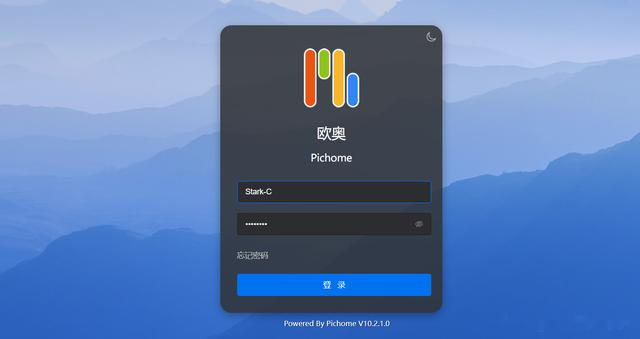
它这里有个小Bug,点击进入首页之后它打开的是极空间本地IP,没有端口号,所以我们需要手动加上端口号才可以继续。打开之后这里输入我们设置的账号密码。
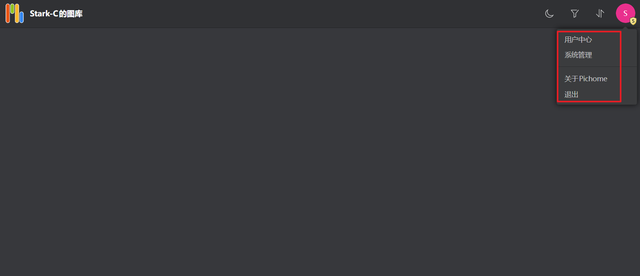
然后就可以看到它的后台展示页面了。目前它的后台还是一片空白,不过可以通过点击右上角的用户图像进一步设置。
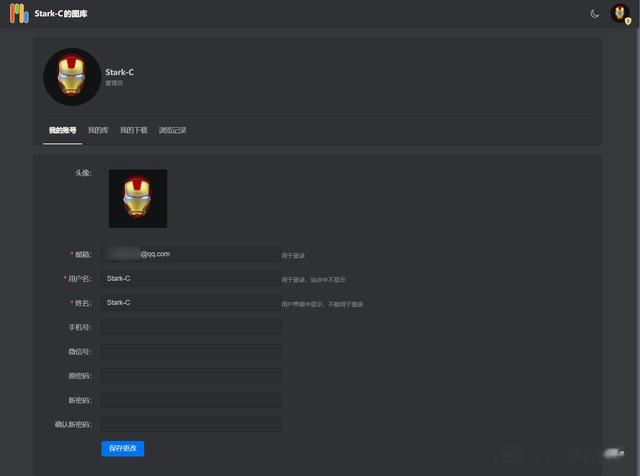
比如用户中心可以设置图像,用户名,密码。添加手机号,微信号什么的。
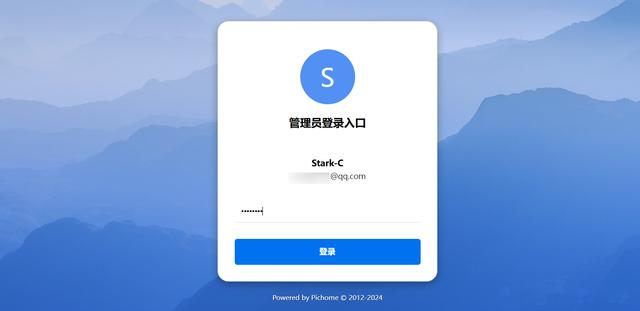
但是如果想要达到我们的目的,我们需要进入“系统管理”,这里需要输入管理员密码才能登录。
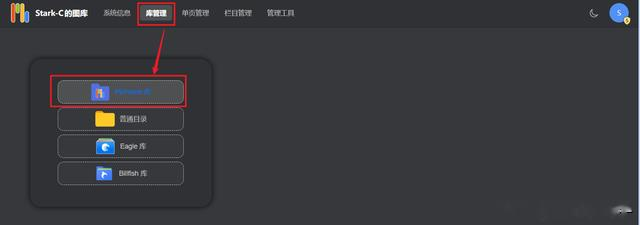
我们先来添加图片,点击“库管理--PiHome”。
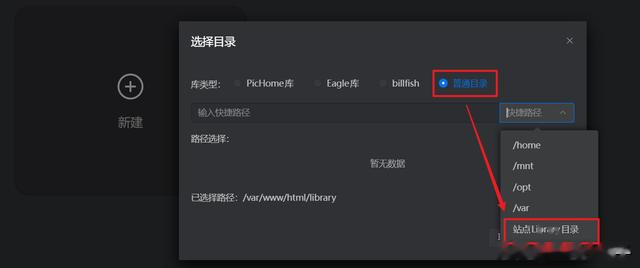
然后选择“普通目录--站点Library目录”。
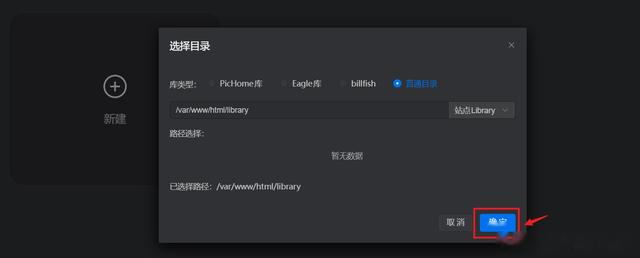
添加好之后点“确定”。

然后咱们直接向极空间的Docker目录下的“pichome/html/library”文件夹内扔一些图片。
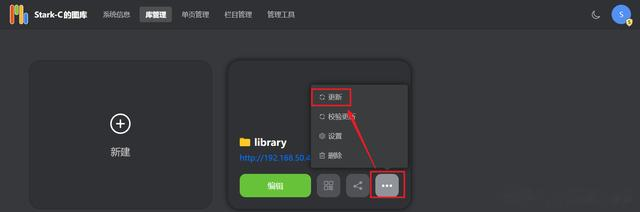
回到pichome容器的库管理,点击我们添加的“library”库中的“更新”按钮。
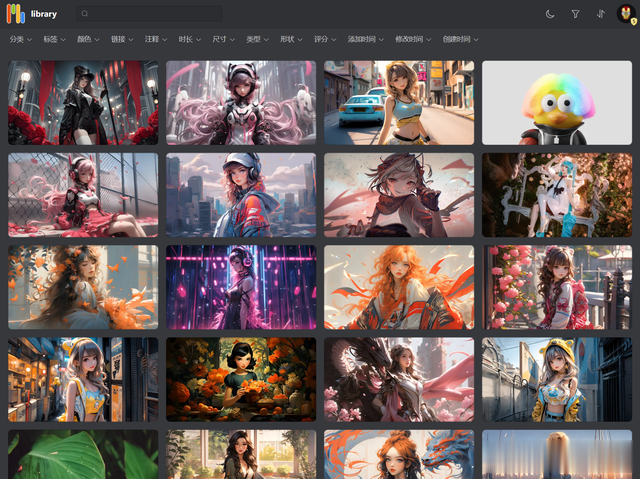
就能看到我们添加进来的所有图片了,目前是以瀑布流的形式展现,还是很好看的。
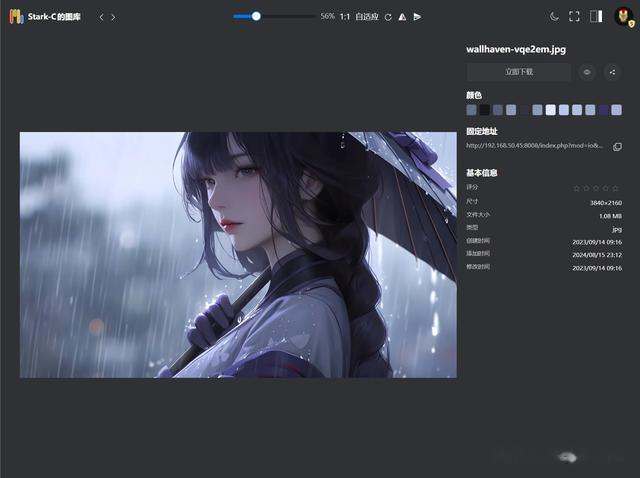
点击任意一张就能看到该图片的详细信息,并且还能对它进行一些取色,翻转,放大缩小等操作。
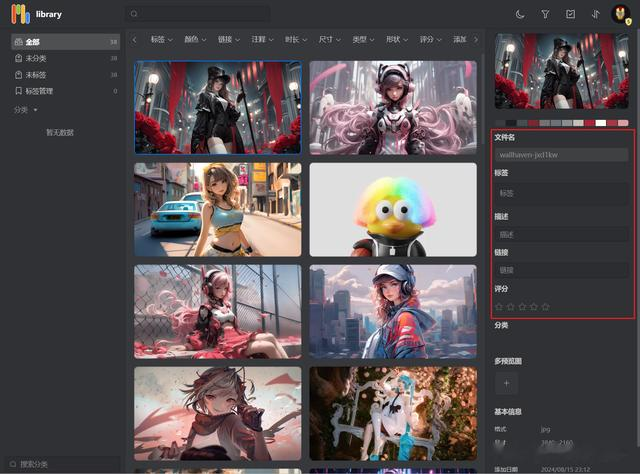
还能给图片添加标签,描述,添加链接,评分操作。

还可以进一步设置图片或者媒体的处理方式。
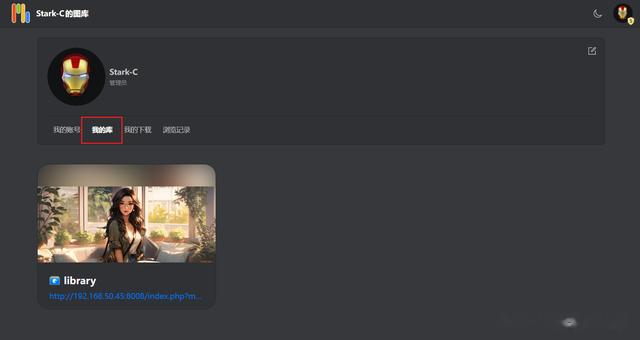
添加的库可以在用户中心的“我的库”中快速直达。
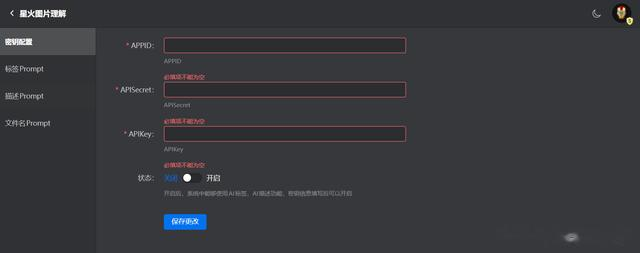
至于 AI 辅助管理需要对接私有化大模型,可以实现AI修改文件名,AI打标签,AI写描述,AI批量标注,AI文件问答等功能。目前我看着这里只支持星火大模型,后续应该会有更多的模型接入。
最后总的来说,今天分享的这个PicHome项目确实挺不错。虽说文中我演示的功能不多,但不难看出它的强大。它不仅能够高效管理各种文件,还在图像和媒体文件管理方面表现出色,具备强大的文件共享功能和先进的AI辅助管理工具,拥有非常广泛的使用场景,有这方面需求的小伙伴不妨部署下来试试吧。
作为NAS领域的新兴品牌,极空间一直以其创新的设计、强大的硬件、丰富的功能和良好的用户体验受到了许多用户好评,并且自研的ZOS也是非常好用,极易上手。

更赞的是,最近正逢极空间五周年庆,感恩回馈大促销活动,极空间的多款产品都有好价,并且还有各种好礼与福利相送。如果你近期有入手NAS的计划,不妨关注下极空间。
好了,以上就是今天给大家分享的内容,我是爱分享的Stark-C,如果今天的内容对你有帮助请记得收藏,顺便点点关注,咱们下期再见!谢谢大家~
