无论是您手中的Steam Deck普通版还是最新推出的OLED版本,本教程都将为您提供详尽且易于理解的扩容指导,请放心食用。
 ⏹老生长谈Steam Deck 收货的一些注意要点
⏹老生长谈Steam Deck 收货的一些注意要点本文以自己买的Steam Deck 普通版(容量64GB) 为例

收到Steam Deck后,外包装盒为牛皮纸色,打开包装后可以看到多国语言的注意书,需要插电后才能开机,这也是判断是否是新机的一个方法。

拿开注意书后就可以看到Steam Deck有两部分,左侧为电源适配器,右侧为Steam Deck本体,对这就是Steam Deck的全家福了。

拿出Steam Deck时,会发现其收纳盒的拉链上印有Valve的防拆卡扣。需要注意的是,所有原装未更换内置固态硬盘的设备都带有这个印有Valve的防拆卡扣。因此,当你购买Steam Deck后,一定要留心这个细节。当然,如果你买的是更换过内置固态硬盘的版本,那么这个防拆卡扣会被删除。不过,这样需要拆机,所以通常还是建议购买原装版本,这样可以确保设备是新的。值得注意的是,扩展存储不仅仅是更换内置固态硬盘,也可以装一张TF卡来扩展存储,这一点非常的方便,当然包装、机身、系统的三码合一也不能少。

Steam Deck的电源适配器不用多说,一般不会以次充好。
⏹Steam Deck扩容指南详细的Steam Deck拆机教程
这个需要一定的动手能力(建议多看几遍再动手,最最主要的就是螺丝不要装错,螺丝可是有长有短哦,如果不自信可以找动手能力强的小伙伴),不过更换的步骤还是属于简单的,更换硬盘前首先关闭Steam Deck的电源并拔掉所有线缆,然后把机器翻到背面,用十字螺丝刀拆卸固定后盖的8颗螺丝,4颗9.5 mm螺丝(红色圈圈)以及 4颗5.8 mm螺丝(蓝色圈圈),然后沿着右握把的边缘,在后盖和前壳之间的细缝中插入一个翘片,用翘片撬起后盖松开卡口。

拆除后盖后,用十字螺丝刀拧下两个红圈中防护板的螺丝(3.7mm螺丝),以及一颗隐藏在红箭头的一颗螺丝(3.4mm螺丝)。

在移除防护板之后,首先断开Steam Deck的电池(①),然后就可以拆卸固定固态硬盘的螺丝(②),随后即可轻松取出机器随机的64GB固态硬盘。

这次我入手了海康存储HIKSEMI DK4000系列的1TB SSD固态硬盘,为我的Steam Deck 64G版本提供了扩容解决方案,它采用了PCIe Gen 4x4高性能主控,确保了卓越的读写性能。官方理论顺序读写速度分别高达4900MB/s和3300MB/s,而随机4K读取速度更是高达643K IOPS,最大负载功耗才4.4 W,这样的性能足以应对日常办公和各类游戏的运行需求。这款固态硬盘还拥有长达5年的质保期,写入寿命高达1800TBW,而且还支持个人送保服务。

使用CrystalDiskinfo读取了这款固态硬盘的信息,显示HS-SSD-DK4000 1024G:1024.2 GB,固件版本:HS12362,接口:NVM Express,传输模式:PCle 4.0x4、PCle 4.0x4,接口标准:NVM Express 1.4,支持的功能:S.M.A.R.T.,TRIM , VolatileWriteCache等......

使用CrystalDiskMark软件速度测试显示,针对1GB文件的读取速度高达4825.56MB/s与官方宣传的数值基本一致,而写入速度则超过了官方标称值,更是达到了4445.96MB/s。

通过AS SSD Benchmark软件进行的速度测试显示,针对1GB文件的读取速度为4163.44MB/s,而写入速度达到了3838.56MB/s,最终在测试中获得了5252的高分,这样的数据传输速率在同类产品中是非常可观的。如果您对存储容量有更大的需求,并且追求更高的读写速度,那么海康存储DK4000系列的2TB版本将是一个理想的选择,顺序读写速度达到了7400/6500MB/s。这款2TB版本在保持高速读写性能的同时,还提供了更大的存储空间,能够满足您更多的数据存储需求。
十分钟搞定Steam Deck 系统的秘诀使用绿联M.2 NVMe 双盘位硬盘底座来恢复Steam Deck的SteamOS系统是个非常便捷的选择,而按照官方的恢复教程进行操作就会很繁琐、耗时。

绿联M.2 NVMe 双盘位硬盘底座,支持2个M.2 NVME硬盘同时读写,容量可扩展至4TB,采用了USB3.1 GEN 2标准和双NVMe协议,传输速度达1GB/s,支持硬盘一键脱机拷贝。

先将源盘(江波龙(FORESEE)E2M2 64G固态硬盘)插入A盘插槽,目标盘(海康存储(HIKSEMI)DK4000系列的1TB SSD固态硬盘)插入B盘插槽,连接电源后按下绿联M.2 NVME对拷双盘位硬盘盒底座后面的电源键;

先长按拷贝键约5秒(出现25%→100%跑马灯)后松开,再长按拷贝键约1秒,就开始硬盘A到硬盘B的脱机拷贝工作了;

在拷贝过程中,拷贝进度指示灯会按照25%、50%、75%、100%的顺序逐一亮起,当四颗指示灯全部亮起并保持常亮状态时,就表示拷贝过程已顺利完成。完成拷贝后,请务必遵循以下步骤:首先关闭电源开关,随后断开电源连接,最后取出拷贝完成的新硬盘。随后将新的固态硬盘安装到位(tips:不要忘记插回电池),并反向操作拧回所有的螺丝就完成了Steam Deck的扩容工作,这恢复Steam Deck 系统是不是很简单呢?你学废了么?
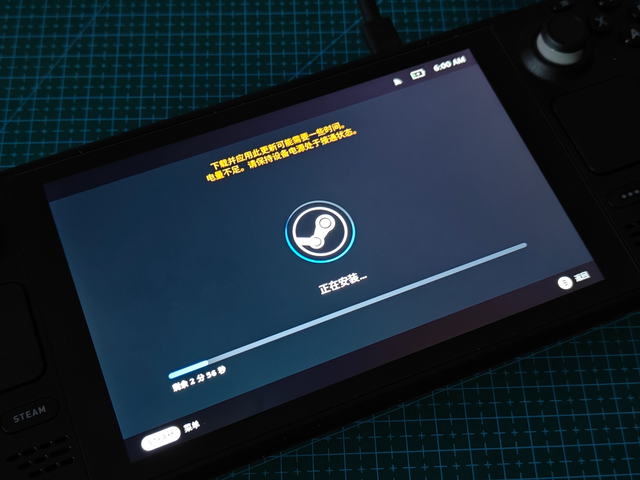
由于尚未在Steam Deck上登陆过,硬盘对拷过程非常的快,仅花费不到6分钟的时间便完成了数据的迁移。开机后按照系统提示的步骤进行简单设置后,只需等待SteamOS系统更新完成(懂得人都懂,建议接入带有游戏加速功能的无线网络器,如华硕(ASUS)RT-BE88U WiFi7路由器)。


SteamOS系统更新完毕就可以开始享受Steam Deck带来的游戏及娱乐体验啦。
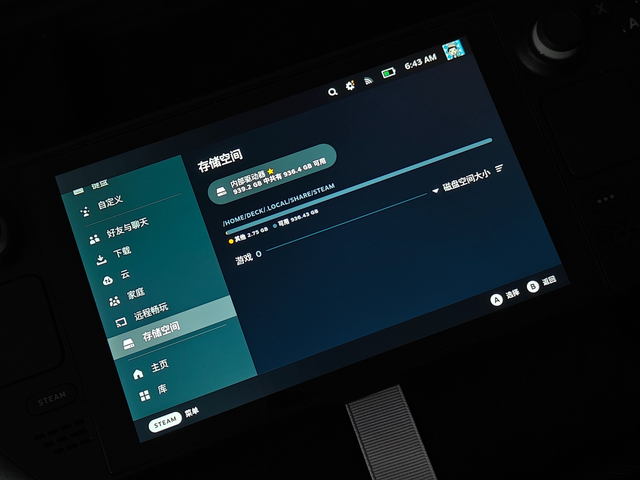
只需轻按“steam”键,便可进入“设置”菜单,在菜单中,选择“存储空间”选项,来查看刚安装到Steam Deck内的海康存储DK4000系列的1TB SSD固态硬盘容量为939.2GB,这里Steam Deck的扩容工作已圆满完成,你将会有更多的存储空间来存储各类游戏和应用。
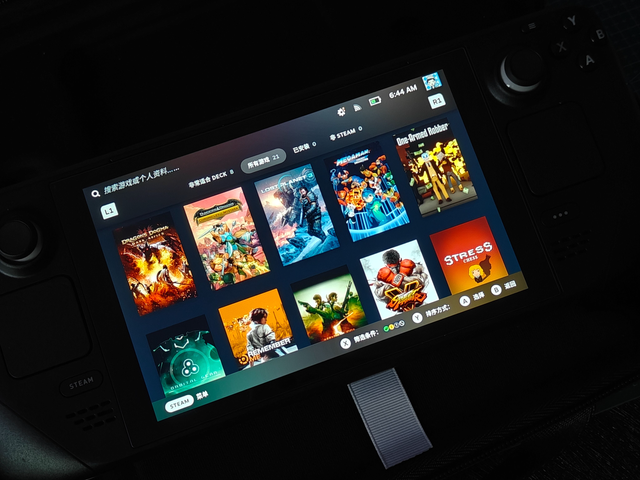
然后就可以开始下载库中的游戏了,尽情享受游戏的乐趣吧!

在Steam Deck上,我测试了《出击飞龙(Strider)》这款游戏,整个游戏过程非常流畅,无论是激烈震撼的战斗场景,还是引人入胜的剧情推进,这款海康存储DK4000系列的1TB SSD固态硬盘有着不错的性能表现和出色的稳定性,而且1TB存储空间也为我提供了更多安装软件和游戏的空间,让我可以尽情享受游戏的乐趣,不用再需担心存储空间不足的问题。
⏹总结
海康存储DK4000系列的1TB SSD固态硬盘在性能、容量和稳定性方面都有出色的表现。该固态硬盘还拥有高达1800TBW的写入量以及长达5年的质保,它还支持个人送保服务,确保了在使用过程中能够享受到持久稳定的存储体验。无论是用于Steam Deck还是Rog Ally的扩容,还是满足其他高端设备的存储需求,它都是值得信赖的理想选择。
非常感谢您的阅读,这篇文章就到此结束了,如果您觉得这篇文章有所帮助,不妨点赞、收藏或者留下你宝贵的评论,这将是我写作的最大动力,我是况天佑,期待下次再与您相遇。
