随着数字化时代的到来,U盘作为便携存储设备,在我们的工作、学习和生活中扮演着越来越重要的角色。然而,在使用U盘的过程中,我们难免会遭遇数据丢失的尴尬情况,无论是由于误删除、格式化,还是物理损坏,都可能导致重要数据的丢失。创见U盘,作为市场上的知名品牌,其数据恢复同样是一个值得我们深入探讨的话题。本文旨在为大家介绍几种实用的创见U盘数据恢复方法,帮助大家在数据丢失的困境中找到重生的希望。

图片来源于网络,如有侵权请告知
一、数据恢复的重要性首先,我们需要明确数据恢复的重要性。在信息化社会中,数据的价值是不可估量的。一旦重要数据丢失,不仅可能导致工作进度的延误,还可能造成无法估量的经济损失。因此,掌握一些基本的U盘数据恢复方法,对于保护我们的数据安全具有重要意义。
二、常见的U盘数据丢失原因在探讨数据恢复方法之前,我们先来了解一下常见的U盘数据丢失原因。
误删除:不小心删除了重要文件。格式化:故意或意外地格式化了U盘。病毒攻击:U盘被病毒感染导致数据被破坏或隐藏。不当操作:如未安全弹出就拔出U盘。文件系统错误:U盘的文件系统出现问题导致数据无法访问。物理损坏:U盘遭受摔落、水浸等物理损害。硬件老化:U盘内部硬件随使用时间增长逐渐老化失效。三、创见U盘数据恢复方法了解上述原因有助于我们更好地对症下药,选择合适的恢复方法,
1、使用数据恢复软件
当遇到创见U盘数据丢失的情况时,首先可以尝试使用创见U盘数据恢复软件进行恢复。在市场上选择一款信誉好、评价高的数据恢复软件,如“云骑士数据恢复软件”,软件能够扫描U盘,查找未物理性故障(被删除、病毒攻击、不当操作、或格式化后)仍然存在于U盘中的文件数据,并根据文件系统中的信息重新组装这些数据块,从而恢复丢失的文件。以下是具体步骤:
步骤1:在官网下载软件并根据指引安装在电脑上,选择适当的扫描选项(如U盘/内存卡恢复或深度恢复)。
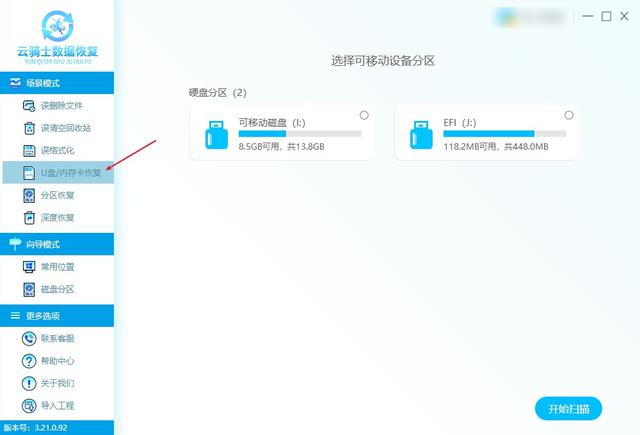
步骤2:在界面右侧中勾选已提前连接到电脑上能正常识别的创见U盘,接着点击“开始扫描”启动扫描过程。
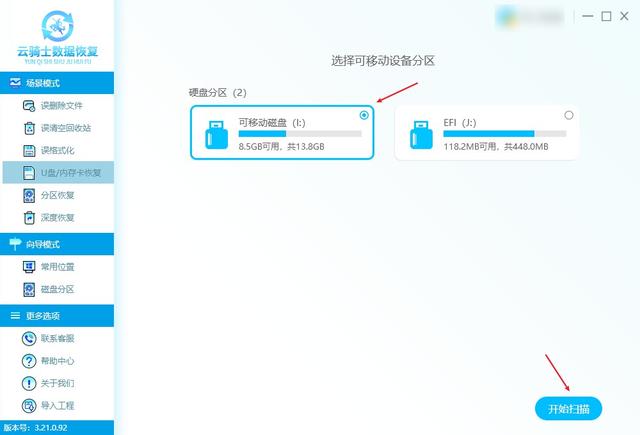
步骤3:等待扫描完成,可根据文件名、文件类型、文件大小、文件修改时间等信息进行筛选,然后双击或预览模式下预览。

步骤4:确认无误后勾选上文件并点击“立即恢复”,在弹出的窗口中,指定一个不同的存储路径进行导出即可。
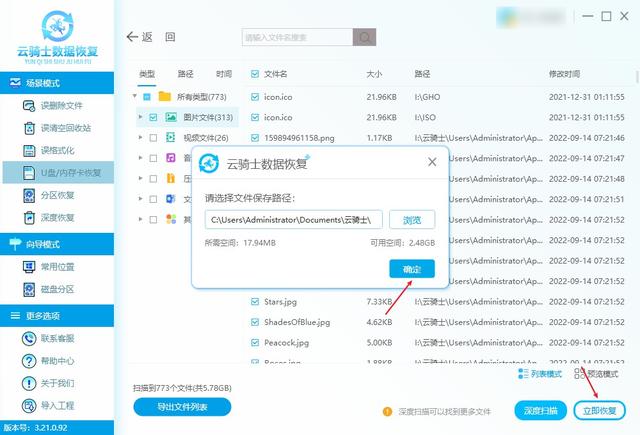
2、显示隐藏文件
对于一些特殊情况,如病毒隐藏文件导致的丢失,我们可以尝试通过显示隐藏来进行恢复。具体步骤如下:
步骤1:找到U盘所在的驱动器进入,点击“查看”菜单,勾选“隐藏的项目”。
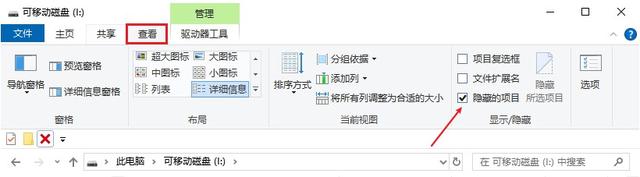
步骤2:在U盘中查找被隐藏的文件(通常是透明文件)将属性取消即可。
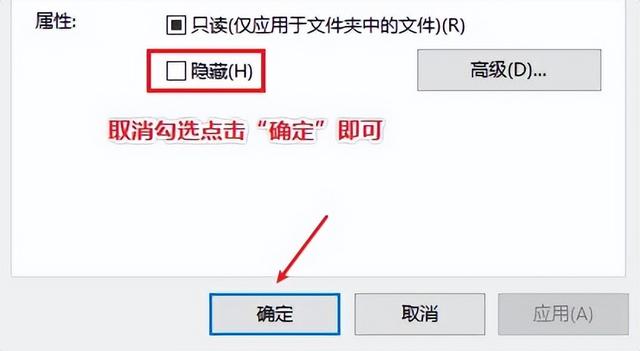
3、借助U盘属性修复
如果U盘出现逻辑错误或文件系统损坏,您已经提前备份了数据,我们可以尝试通过U盘属性进行修复,看看数据是否能正常访问。具体步骤如下:
步骤1:将U盘插入电脑,等待电脑成功读取U盘。
步骤2:右键点击U盘图标,选择“属性”。
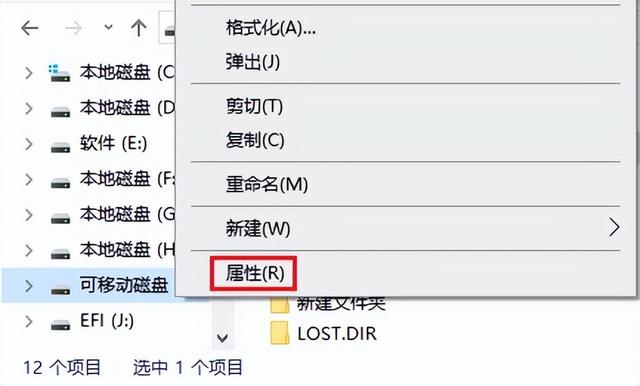
步骤3:进入属性窗口后,点击“工具”选项卡,然后点击“检查”按钮。
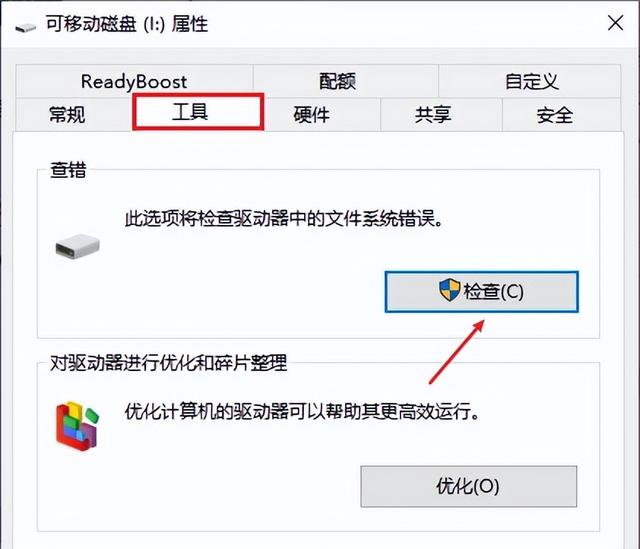
步骤4:在弹出的错误检查窗口中,点击“修复驱动器”并等待修复完成。
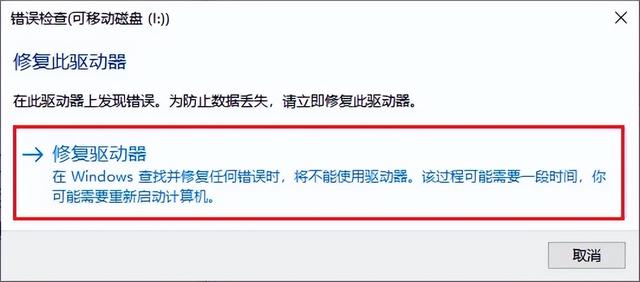
4、寻求线下数据恢复服务
若方法1中,U盘无法被软件正常识别,更换USB接口也无效,可能表明U盘物理受损。那么,U盘接口坏了该怎么恢复里面的文件呢?U盘读不出来可以恢复数据吗?此时,推荐寻求专业线下数据恢复服务,他们一般拥有更高的技术和设备,但需注意可能伴随较高的时间和经济成本。

图片来源于网络,如有侵权请告知
四、注意事项在进行数据恢复之前,请务必停止对U盘的任何写入操作,以免覆盖原有的数据。
恢复的数据建议保存到其他存储设备中,避免再次丢失。
如果U盘出现物理损坏,建议寻求专业的数据恢复服务。
五、常见问答1、恢复U盘数据要联网吗?
云骑士数据恢复软件,离线安装后即能在无网环境中扫描并预览U盘文件。然而,若需执行U盘数据的实际恢复操作,则需连接网络以完成全部流程。
2、为什么部分U盘文件能够恢复?
部分U盘文件能够恢复,是因为在删除文件时,操作系统并未真正清除文件数据,而是将存储空间标记为可重新使用。只要这些数据未被新数据覆盖,就可以通过专业的数据恢复软件或技术找回。因此,在未进行大量写入操作前,误删的U盘文件通常有一定的恢复可能性。
3、U盘数据恢复后打开文档都是空的?
U盘数据恢复后打开文档都是空的,可能是文件被损坏、恢复不完全或U盘存在硬件问题。因此建议在使用数据恢复软件扫描完成之后,“预览”这一步不可缺少,对于判断文件是否能正常恢复很重要。
文章结尾:通过以上介绍,我们了解了创见U盘数据恢复的几种常用方法。在数据丢失的困境中,这些方法无疑为我们提供了宝贵的帮助。然而,我们也需要认识到,预防永远是最好的恢复。因此,在使用U盘的过程中,我们应该养成良好的使用习惯,定期备份重要数据,避免误删除、误格式化等操作失误。
热门推荐: