随着最新iPhone 16的发布,不少苹果用户都跃跃欲试。升级到新 iPhone通常是一种令人兴奋的体验,但将数据从旧设备顺利传输到新设备可能有点挑战。无论是照片、联系人还是应用程序设置,找到正确的数据传输方法都至关重要。本文将提供各种方法的全面指南,教您如何将数据从 iPhone 传输到 iPhone。如果有适合您的需求,请尝试一下。

iCloud 是在 iPhone 之间传输数据最常用的方式。以下两种方法可帮助您使用 iCloud 将数据从 iPhone 传输到 iPhone。
1.1 使用 iCloud 同步如果您想快速轻松地将联系人、照片和其他个人数据从旧 iPhone 传输到新 iPhone,iCloud 同步是一个不错的选择。此方法不需要重置您的 iPhone,非常适合小规模数据传输,并确保您的数据始终是最新的。不过,免费的 iCloud 存储空间上限为 5GB。 (如何释放iCloud存储空间?)
以下是如何通过 iCloud 同步将数据从 iPhone 传输到 iPhone,而无需重置:
步骤 1. 确保两台设备使用相同的 Apple ID 登录。
步骤 2. 在旧设备上,前往“设置”>“Apple ID”>“iCloud”,然后打开要同步的数据的选项(例如“照片”、“通讯录”等)。
步骤 3. 在新设备上,使用同一 Apple ID 登录并启用 iCloud 同步选项以开始数据同步。

除了直接同步之外,iCloud Backup还提供了另一种更全面的方法,适合需要传输更多数据的用户。通过备份,您可以将 iPhone 上的所有内容(包括设置、应用程序、照片等)保存到 iCloud,然后将其恢复到新设备。这是许多用户在升级设备时首选的迁移方法,因为它不仅可以传输所有数据,还可以确保新设备上的设置与旧设备上的设置匹配。
如何通过 iCloud 备份将数据从 iPhone 传输到 iPhone?步骤如下:
步骤 1. 在旧 iPhone 上,前往“设置”>“[您的姓名]”>“iCloud”>“iCloud 备份”,然后点击“立即备份”。等待备份完成。

步骤 2. 在您的新 iPhone 上,将其打开并按照屏幕上的设置说明进行操作,直至到达“应用程序和数据”屏幕。然后点击“从 iCloud 备份恢复”。
注意:如果您已经设置了新 iPhone,请转至“设置”>“常规”>“重置”>“抹掉所有内容和设置”,首先抹掉您的 iPhone 。
步骤 3. 使用您的 Apple ID 和密码登录,然后选择您刚刚从旧 iPhone 制作的备份。等待恢复过程完成。

这就是如何使用 iCloud 将数据从 iPhone 无线传输到 iPhone 的全部内容。
第 2 部分:如何在没有 iCloud 的情况下将数据从 iPhone 传输到 iPhone尽管 iCloud 提供方便的无线数据同步和备份恢复,但并非每个用户都希望依赖 iCloud 或面临其存储限制。幸运的是,除了 iCloud 之外,还有许多其他方法可以在不使用 iCloud 的情况下将数据从旧 iPhone 传输到新 iPhone 。
2.1 如何一键将数据从 iPhone 传输到 iPhone如果您正在寻找从 iPhone 到 iPhone 传输数据的最简单方法,您可能需要查看Coolmuster Mobile Transfer 。这是一款方便的工具,只需单击一下即可通过 USB 线将数据直接从一部手机传输到另一部手机,无需 Wi-Fi 或 iCloud。它支持多个iOS版本,包括最新的iOS 18。
以下是它的一些很棒的功能:
一键将数据从 iPhone 传输到 iPhone,无需 Wi-Fi 。 除了iOS设备之间传输数据外,还支持iOS到Android 、 Android到iOS 、 Android设备之间的传输。 将联系人、日历、书签、电子书(PDF 和 ePub)和 笔记从iOS移动到iOS 。 它不会覆盖或删除目标设备上的任何现有数据。以下是设置后使用 Mobile Transfer 将数据从 iPhone 传输到 iPhone 的方法:
01在计算机上下载、安装并打开该工具。使用 USB 数据线将两台 iPhone 连接到电脑。出现提示时,点击每台 iPhone 上的“信任”以建立连接。
02连接两个设备后,将显示程序界面。确保正确识别源设备和目标设备。如果没有,请单击“翻转”按钮交换它们的位置。

03从内容列表中选择要传输的项目,例如联系人、便笺、日历、书签和书籍。然后,单击“开始复制”按钮自动开始传输过程。
2.2 如何通过快速入门将数据从 iPhone 传输到 iPhone如果您有两台均支持iOS 11或更高版本的设备,您可以使用快速入门来快速迁移数据。快速启动通过蓝牙和 Wi-Fi 自动连接两个设备,无需任何外部设备或计算机。
以下是通过快速入门直接将数据从 iPhone 传输到 iPhone 的方法:
步骤 1. 打开新 iPhone 并将其放在旧 iPhone 旁边。快速启动屏幕将出现在您的旧设备上。使用您的 Apple ID 设置新 iPhone,然后点按“继续”。
步骤 2. 您的新 iPhone 上将出现一个动画。将旧 iPhone 对准新 iPhone,在取景器中对齐动画。

步骤 3. 当您看到“在新 iPhone 上完成”提示时,请在新 iPhone 上输入旧 iPhone 上的密码。按照屏幕上的说明在新设备上设置 Touch ID 或 Face ID。
步骤 4. 出现“从 iPhone 传输”选项后,点击“继续”开始将数据从旧 iPhone 传输到新 iPhone。

在没有 Wi-Fi 的情况下,可以将数据从 iPhone 传输到 iPhone 吗?当然。 iTunes 和 Finder 提供了另一种传统但有效的数据传输方法。通过将旧设备的备份保存到计算机,然后将其恢复到新设备,iTunes/Finder 允许您手动控制数据迁移过程。按照分步指南了解如何使用 iTunes/Finder 将数据从 iPhone 传输到 iPhone,而无需快速启动。
使用 iTunes:步骤 1. 在计算机上打开iTunes并连接旧 iPhone。单击设备图标,然后单击“立即备份”。等待备份完成,然后断开旧 iPhone 的连接。
步骤 2. 连接您的新 iPhone 并单击设备图标。然后单击“恢复备份”并选择您刚刚从旧 iPhone 中制作的备份。单击“恢复”并等待该过程完成。

步骤 1. 使用避雷线将旧 iPhone 连接到Mac 。然后,打开一个新的 Finder 窗口,并在“位置”部分下选择您的 iPhone。
步骤2.单击“常规”选项卡,然后单击“立即备份”来备份您的旧iPhone。该过程完成后,您可以断开旧 iPhone 与Mac连接。
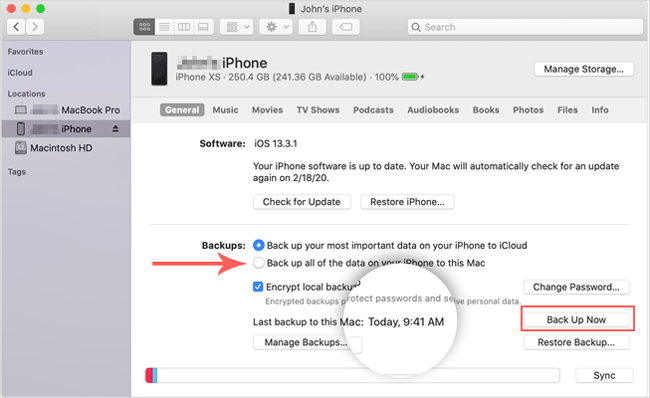
步骤 3. 将您的新 iPhone 连接到Mac ,然后选择您的新 iPhone。
步骤4.单击“常规”选项卡,然后单击“恢复备份”并选择刚刚创建的备份。然后,如果出现提示,请输入密码并等待恢复完成。
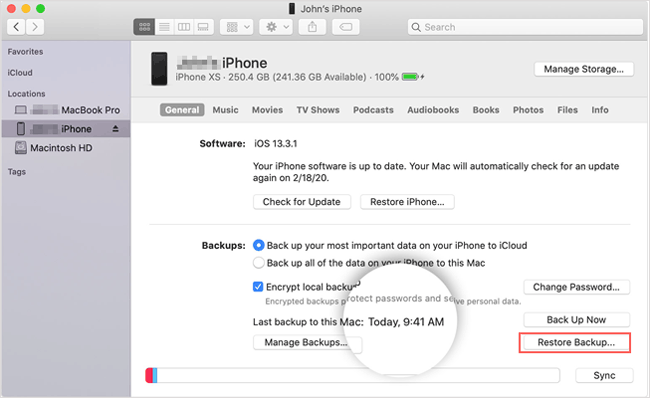
但是如何在没有 iTunes 的情况下将数据从 iPhone 传输到 iPhone?如果您只需要传输少量数据(例如照片或联系人),AirDrop 是一个非常实用的选择。 AirDrop 是一项允许您在 Apple 设备(例如 iPhone、iPad 和Mac )之间无线传输文件的功能。要使用它,您需要在蓝牙和 Wi-Fi 范围内打开并解锁两台设备,并在控制中心启用 AirDrop。
以下是通过 AirDrop 将数据传输到新 iPhone 的方法:
步骤 1. 从 iPhone 屏幕右上角向下滑动以访问控制中心。然后,点击并按住连接部分,然后点击“AirDrop”。您可以选择从“仅限联系人”或“所有人”接收文件。 (仅 AirDrop 联系人不起作用?)

步骤2.在源iPhone上,选择要共享的数据,点击“共享”按钮,然后查找“AirDrop”部分。如果目标 iPhone 就在附近并且启用了 AirDrop,您应该会看到它的名称和图标。

步骤 3. 点击目标 iPhone 并等待两台设备上的确认消息。您可能需要在目标 iPhone 上点击“接受”来接受传输。数据将通过AirDrop传输并保存在目标iPhone上的相应应用程序中。
总结通过使用上述方法,您可以根据您的个人需求选择最合适的解决方案将数据从一台 iPhone 传输到另一台 iPhone。如果您想要在不依赖网络的情况下进行无缝快速迁移, Coolmuster Mobile Transfer是最值得推荐的工具。它提供一键传输功能,可以帮助您快速安全地完成数据传输,确保您的所有文件轻松移动到新设备。
