在探讨云骑士数据恢复软件的使用过程中,特别是当我们面对数据丢失的紧急情况,选择正确的恢复模式和目标磁盘显得尤为重要。最近,一位小伙伴在使用该软件时,对“物理磁盘”这一概念产生了疑问。为了帮助大家更好地理解这一术语及其在实际数据恢复中的应用,本文将详细解析物理磁盘的含义,并深入探讨云骑士数据恢复软件如何通过分区恢复功能扫描并恢复物理磁盘上的数据。
 一、物理磁盘:数据存储的基础
一、物理磁盘:数据存储的基础首先,我们需要明确“物理磁盘”与“逻辑磁盘”(或分区)的区别。物理磁盘,简而言之,就是我们常说的硬盘驱动器(HDD)或固态硬盘(SSD),它们是计算机中用于存储数据的物理设备。物理磁盘包含了一系列的扇区、磁道和盘面,这些构成了数据存储的基本单元。当我们购买或安装一个新的硬盘时,它作为一个整体的物理磁盘存在,尚未被划分为多个逻辑区域(即分区)。
逻辑磁盘,则是在物理磁盘的基础上,通过操作系统或特定的分区工具划分出来的独立存储区域。每个逻辑磁盘(分区)都有自己的文件系统、标识符和容量限制,可以独立进行格式化、读写操作。在Windows系统中,常见的逻辑磁盘包括C盘、D盘等,它们共同构成了我们日常使用的存储空间。
二、云骑士数据恢复软件中的物理磁盘识别当我们打开云骑士数据恢复软件,选择场景模式后,软件会列出当前计算机上所有可识别的存储设备,包括物理磁盘和已分区的逻辑磁盘。在软件界面中,“物理磁盘”通常以硬盘的型号、容量等基本信息进行标识,而不显示其内部的分区结构。这一设计旨在为用户提供一种更为直接和底层的数据恢复途径。
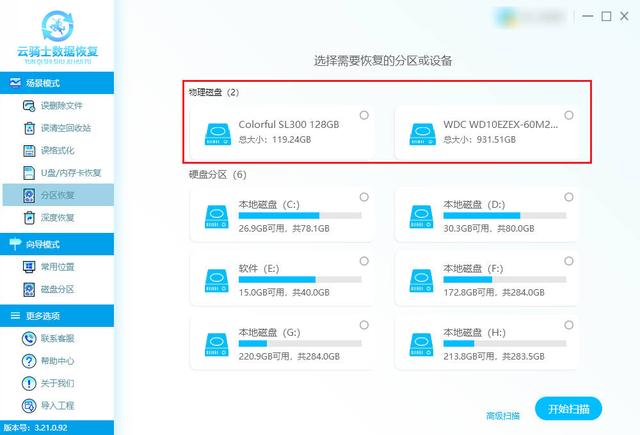
选择物理磁盘进行数据恢复,意味着我们不对数据丢失的位置做预先假设,而是让软件对整个硬盘进行扫描,寻找可能被删除、格式化的数据。这种方式的优点在于覆盖面广,软件会对该磁盘上的所有分区进行扫描,包括已识别的分区和未识别的分区。但相应地,扫描过程可能较长。
三、如何使用云骑士数据恢复软件分区恢复功能云骑士数据恢复软件的分区恢复功能,正是针对上述场景设计的。用户能选择特定的物理磁盘,然后启动扫描程序,对该磁盘上的所有分区进行扫描,扫描过程中,扫描过程中软件会读取磁盘上的数据块,并尝试根据文件系统的结构重建文件目录和文件内容。
这一功能的强大之处在于,它不仅能够恢复那些因误删除、格式化而丢失的文件,还能帮助提取提示格式化、无法正常访问的整个磁盘数据。具体操作步骤如下:
步骤1:首先,在XP/Win7/Win8/Win10/win11电脑上下载并正确安装云骑士数据恢复软件,打开软件操作界面,选择场景模式的“分区恢复”进入。
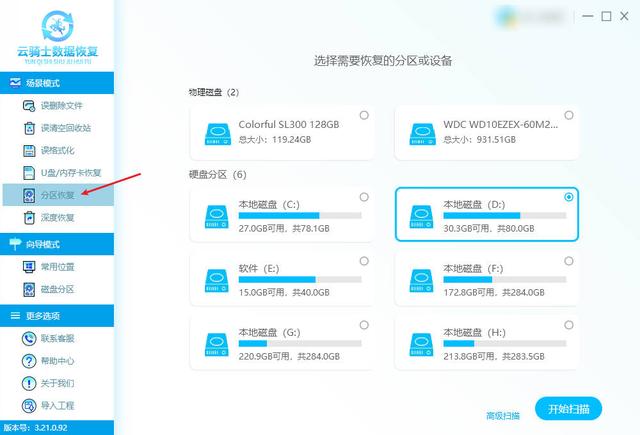
步骤2:然后右侧会提示选择需要恢复的分区或设备,即选择所需的硬盘分区或物理磁盘,点击“开始扫描”,等待分区表扫描完毕,选择需要的分区点击“开始恢复”。
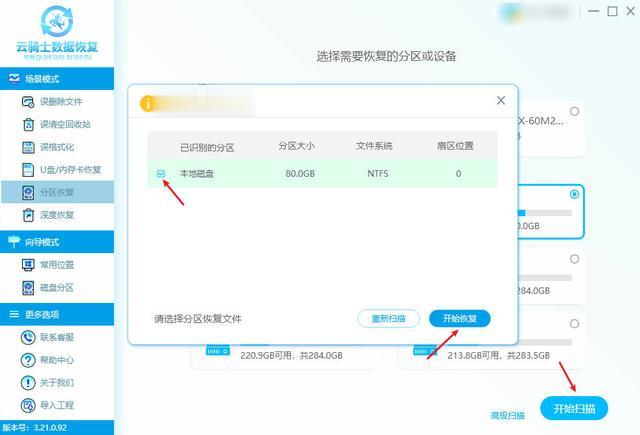
步骤3:扫描完成后,可以通过文件类型、路径、文件名或大小等方式缩小查找范围,找到需要恢复的文件或文件夹,然后双击或点击预览模式预览一下。
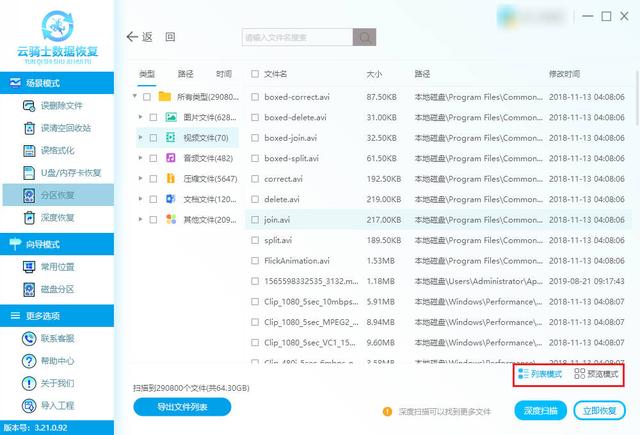
步骤4:选中需要恢复的文件后,点击“立即恢复”,将恢复的数据保存到其他安全的存储区域,选择好后点击“确定”以完成恢复过程。

温馨提示:
除了分区恢复,云骑士数据恢复软件还提供深度恢复功能,该功能同样支持对物理磁盘进行全面扫描。相较于分区恢复,深度恢复的扫描过程更为深入和全面,能够搜索存储设备底层的文件数据碎片,但相应地,所需时间也更长。完成深度恢复扫描后,文件名会被重置,因此无法直接通过搜索文件名来查找文件。用户需要根据文件格式进行筛选,并查找与原文件大小相匹配的文件来确认需要恢复的数据。
四、实际操作中的注意事项1、停止写入新的数据:一旦发现物理磁盘数据丢失情况,记得立即停止相应的写入操作,以提高数据恢复率。
2、选择合适的恢复模式:云骑士数据恢复软件提供了多种恢复模式,如误删除文件恢复、误格式化恢复、分区恢复等。用户应根据实际情况选择合适的模式,以提高恢复成功率。
3、耐心等待扫描结束:深度扫描过程可能需要较长时间,特别是当物理磁盘容量较大时。用户应保持耐心,避免在扫描过程中中断操作。
4、选择不同导出位置:在恢复过程中,建议将文件保存到与原始位置不同的硬盘或存储设备中,以避免数据覆盖。
结语:通过上述分析,我们可以看出,云骑士数据恢复软件中的物理磁盘选项和分区恢复功能,为用户提供了强大且灵活的数据恢复手段。面对数据丢失的困境,正确理解和使用这些功能,将大大提高数据恢复的成功率。同时,我们也应意识到,数据恢复并非万能,定期备份重要数据才是预防数据丢失的较佳策略。
推荐阅读: