许多用户想知道能否在Windows 10恢复丢失的分区。由于分区表和引导扇区负责识别分区,所以当一个分区丢失时,操作系统会从分区表中删除它的信息,从而导致该分区变为未分配的空间。

所以你需要进入磁盘管理检查丢失分区的状态。如果你看到标有“未分配”的分区,或者看似健康但没有驱动器号的分区,显示格式为“RAW”。在这些情况下,恢复分区是可能的。
导致分区删除或丢失原因?分区误删或无法访问不仅限于本机硬盘,还包括各种存储设备:移动硬盘、USB设备、存储卡等。以下是分区丢失的常见原因:
用户错误的操作或Diskpart清理命令使用出错。分区表可能由于用户操作错误或病毒而损坏。卷标、驱动器号或分区名称丢失。硬盘出现坏扇区,导致电脑无法识别,然后显示为未分配空间。硬盘电源故障。病毒攻击或恶意软件。硬盘重新分区出错。不兼容的文件系统。Windows 10恢复分区的3种方法
如果你的分区丢失或不小心删除,那么该分区中的所有数据和文件夹将被删除,并且在“磁盘管理”中看不到这个分区。你可以尝试以下3种方法来恢复丢失或删除的分区:
温馨提示:在分区被删除或丢失后不要对硬盘进行任何操作,然后尽快进行硬盘分区恢复,如果丢失的数据被新数据覆盖,它将永远无法恢复。
3种Windows 10恢复分区方法如果你的分区丢失或不小心删除,那么该分区中的所有数据和文件夹将被删除,并且在“磁盘管理”中看不到这个分区。你可以尝试以下3种方法来恢复丢失或删除的分区
方法一:使用分区助手恢复分区专业的分区恢复软件可以帮你轻松解决这个问题,比如傲梅分区助手 ,该软件专为Windows系统设计,支持Windows 11/10/8/7/Vista/XP,可以轻松快速的帮你恢复丢失或删除的分区,支持FAT32、NTFS、Ext2、Ext3、Ext4等文件系统。
下载安装运行傲梅分区助手,单击导航栏中的“恢复”,选择“分区恢复”。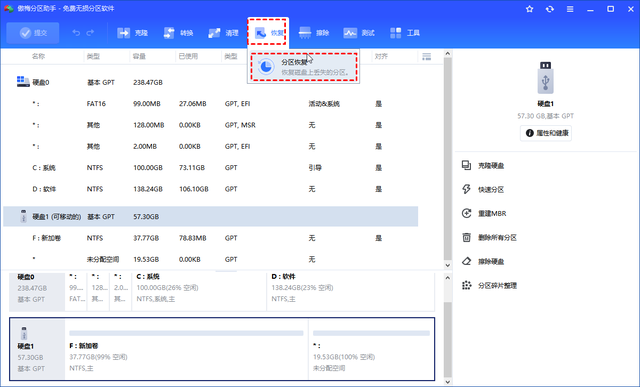 选择想要恢复分区所在的硬盘并点击“下一步”。
选择想要恢复分区所在的硬盘并点击“下一步”。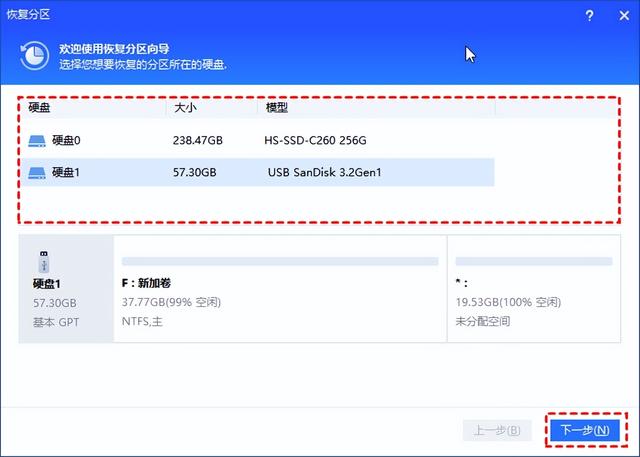 选择“快速搜索”,点击“下一步”,这种方法花费的时间更少。如果你找不到删除的分区,你可以稍后选择“完全搜索”。
选择“快速搜索”,点击“下一步”,这种方法花费的时间更少。如果你找不到删除的分区,你可以稍后选择“完全搜索”。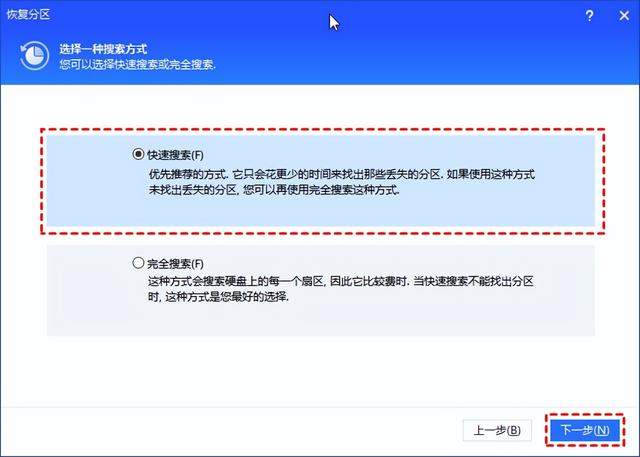 等待搜索完成后,点击“执行”即可。
等待搜索完成后,点击“执行”即可。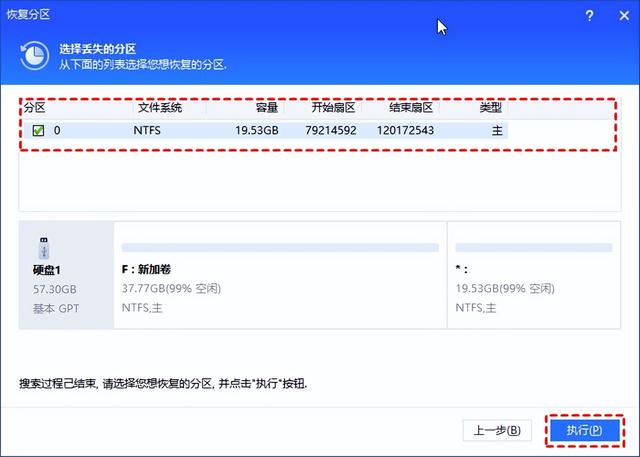 方法二:通过命令提示符为丢失的分区分配驱动器号
方法二:通过命令提示符为丢失的分区分配驱动器号如果你可以在磁盘管理中看到丢失的分区但标有星号,你可以尝试通过命令提示符重新分配驱动器号来解决问题,该方法操作步骤如下:
1. 按“Win + R”打开“运行”并输入“diskmgmt.msc”打开“磁盘管理”,在磁盘管理中找到丢失的分区,记住分区大小。
2. 按“Win + R”输入“CMD”打开命令提示符。
3. 在命令提示符中输入“diskpart”后按“回车”。
4. 输入“list disk”后按“回车”,你将在列表中看到电脑中的所有磁盘。
5. 输入“select disk #”后按“回车”(将#替换为包含丢失分区的硬盘盘符)。
6. 输入“list volume”后按“回车”,你将看到磁盘上的所有分区。
7. 输入“select volume #”后按“回车”(将#替换为丢失分区的驱动器号)。
8. 输入“assign letter=#”后按“回车”(将#替换为可用的驱动器号,从C到Z)。
9. 等待完成后输入“exit”后按“回车”退出。
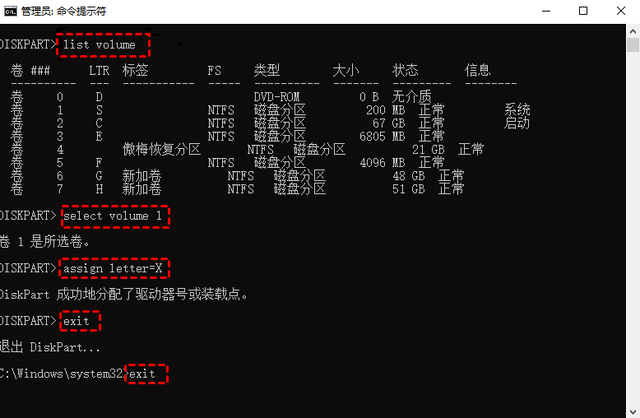 方法三:通过磁盘管理恢复删除的分区
方法三:通过磁盘管理恢复删除的分区如果你不熟悉命令提示符的使用,那你也可以通过磁盘管理来恢复Windows 10中丢失的分区。
1. 右键点击桌面上的Windows图标,然后选择“磁盘管理”。
2. 找到丢失分区的设备。
3. 右键点击丢失的分区并选择“更改驱动器号和路径”。

4. 点击“更改”并在“分配以下驱动器号”旁选择你需要的驱动器号。
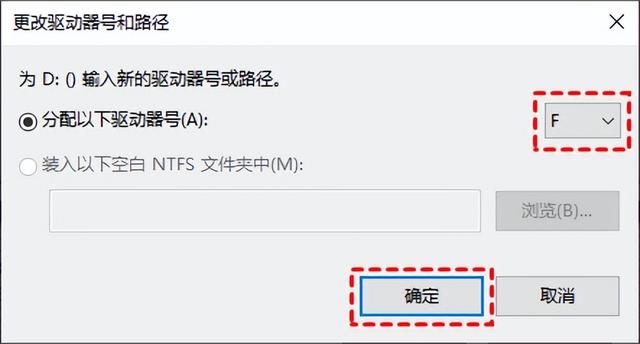
5. 点击“确定”即可。
结论以上是Windows 10恢复分区的方法,这3种方法可以帮你在Windows 10中轻松恢复丢失或删除的分区。在成功恢复分区后,建议使用傲梅轻松备份定期备份系统和重要数据,可以避免种种原因导致数据丢失的问题。
