mstsc.exe是Windows操作系统中的远程桌面客户端程序,通常位于C:\Windows\System32目录下。它允许用户通过远程桌面协议(RDP)连接到其他计算机。

需要注意的是,RDP和MSTSC容易混淆。RDP(远程桌面协议)是用于远程连接的通信协议,而MSTSC是启动远程桌面会话的可执行文件名。因此,当使用MSTSC连接远程计算机时,用户应谨慎,因为某些恶意软件可能伪装成MSTSC.exe文件进行攻击。
如何使用mstsc.exe?在上文中,我们介绍了MSTSC.exe是什么以及它的作用,那么如何实际使用它呢?我们可以按下Windows + R键并输入“mstsc.exe /?”来查看MSTSC.exe的语法和参数,这有助于更好地了解和应用它。

那么,如何使用MSTSC.exe建立远程连接呢?如果远程计算机已启用远程连接功能,可以通过以下步骤使用MSTSC命令来进行远程连接:
步骤 1.在本地电脑上按下Windows + R键,打开运行对话框,输入“mstsc”,然后点击“确定”以启动远程桌面连接。
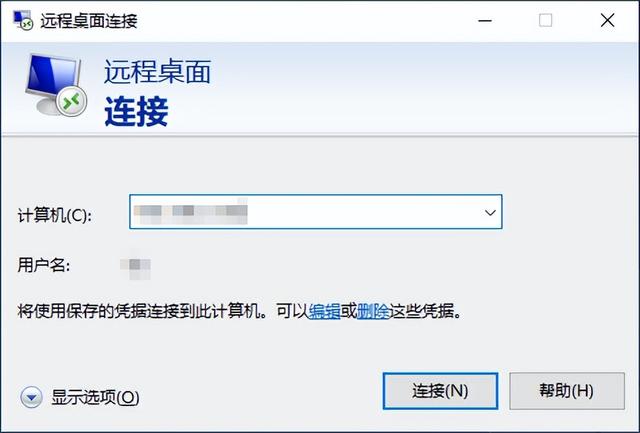
步骤 2.在弹出的远程桌面连接窗口中,输入目标计算机的IP地址,即可建立远程连接。
如何修复损坏的mstsc.exe?有时,Windows更新或其他原因可能会导致MSTSC.exe文件损坏,从而引起远程桌面连接失败。要修复损坏的MSTSC.exe文件,可以尝试以下方法:运行“sfc /scannow”命令扫描并修复系统文件,或者将系统还原到先前的状态以恢复正常的MSTSC.exe文件。
方法一:使用命令修复系统文件系统文件检查工具(SFC)是一款需要管理员权限的命令提示符工具,用于扫描和修复Windows系统文件。它可以自动替换损坏或不正确的文件版本,以确保系统正常运行。
步骤 1.在搜索框中输入“命令提示符”,右键点击后选择“以管理员身份运行”。
步骤 2.在打开的窗口中输入“sfc /scannow”,然后按“Enter”键开始扫描。
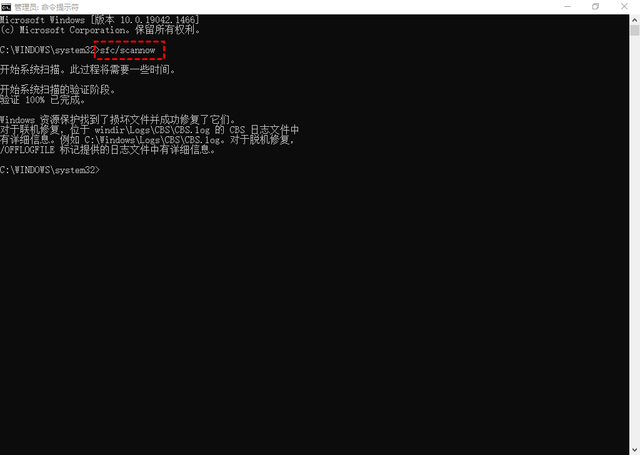
接下来,Windows系统会开始扫描所有受保护的系统文件,检查其完整性并自动修复损坏的文件。整个过程可能需要几分钟,请耐心等待完成。
方法二:将系统恢复到先前状态如果在Windows更新后出现了MSTSC.exe文件损坏的问题,并且您之前创建了系统还原点,可以将系统恢复到MSTSC.exe文件正常的状态。以下是详细步骤(以Windows 10为例):
步骤 1.在搜索框中输入“创建还原点”,然后打开该选项。
步骤 2.点击“系统还原”,然后选择“下一步”。

步骤 3.从列表中选择一个还原点,点击“下一步”,然后选择“完成”。

步骤 4.点击“是”以确认操作,系统将自动重启并执行还原过程,稍等片刻直至恢复完成。
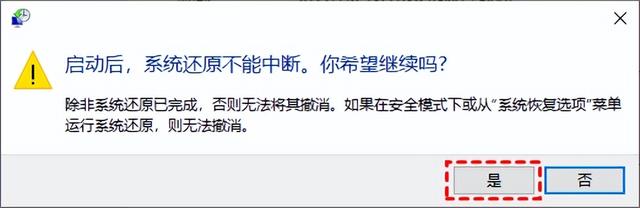
您还可以选择使用第三方远程桌面软件来连接其他电脑,比如“远程看看”。该软件兼容Windows个人电脑和服务器,同时支持iOS和Android设备,允许您通过手机远程控制电脑。按照以下步骤,即可轻松实现对家中或其他电脑的远程控制。
步骤 1.在控制端和被控端电脑上安装并运行远程看看软件,注册并登录同一个账号。

注意:登录后,设备会自动关联到该账号名下,您可以在这些设备间一键实现远程控制、屏幕查看和电脑锁定功能。
步骤 2.在控制端电脑上点击“设备”选项,找到目标电脑,选中后点击“一键控制”以建立连接。

连接成功后,您可以在远程桌面窗口的顶部工具栏进行分辨率调整、画质优化、文件传输,以及远程重启或关闭目标电脑等操作。
 结语
结语读完本文后,您是否已经了解了MSTSC.exe的作用?它是一个远程桌面客户端应用程序,可用于连接其他计算机。如果MSTSC.exe无法建立远程连接,您还可以尝试使用“远程看看”软件来实现远程连接。
