当你打开Excel表格时,如果原本熟悉的白色背景突然被绿色取代,这可能会让你感到困惑。不过,不要担心,这种情况通常是由几个常见原因引起的。下面,我们将逐一排查这些可能的原因,并提供相应的解决方案,帮助你将表格恢复为熟悉的白色背景。
可能原因一:开启了护眼模式Excel提供的护眼模式,可有效减少长时间使用电脑对眼睛的伤害。但是,如果你不小心开启了这个模式,表格的背景就会变成绿色。要解决这个问题,只需在Excel的“视图”选项卡下找到“护眼模式”并取消勾选即可。
可能原因二:单元格背景色被设置为绿色有时候,我们可能会不小心将单元格的背景色设置为绿色。

这种情况,你可以通过选中变绿的单元格,然后在“设置单元格格式”中将背景色更改为白色来解决问题。
可能原因三:条件格式导致变色Excel的条件格式功能可以根据特定的条件自动改变单元格的格式,包括背景色。如果你的表格中设置了条件格式,并且某个条件被触发,那么单元格的背景色就可能会变成绿色。
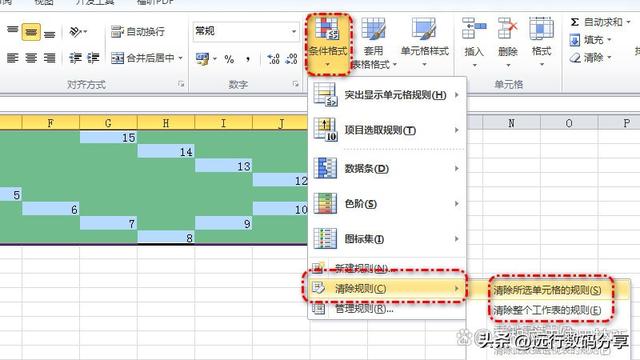
要解决这个问题,你可以在“开始”选项卡下的“条件格式”中选择“清除规则”。
可能原因四:Excel主题或颜色方案被更改Excel允许用户自定义主题和颜色方案,以适应不同的工作环境和个人喜好。如果你的Excel主题或颜色方案被更改为包含绿色元素,那么表格的背景色就可能会受到影响。你可以在Excel的“选项”中检查并更改这些设置。
可能原因五:显示器颜色校准问题虽然不太常见,但有时显示器的颜色校准问题也可能导致Excel表格显示异常。

你可以尝试调整显示器的颜色设置,或者在另一台显示器上查看文件以确认问题所在。
可能原因六:宏或VBA代码导致颜色更改如果你的Excel文件包含宏或VBA代码,并且这些代码中包含更改单元格颜色的指令,那么它们可能会在运行时改变表格的背景色。要解决这个问题,你可以检查并修改这些代码,或者禁用宏运行。
总之,当你的Excel表格变成绿色时,不要慌张。按照上述步骤逐一排查可能的原因,并尝试相应的解决方案,相信你能很快将表格恢复为熟悉的白色背景。同时,也建议你定期备份重要的Excel文件和数据,以防意外情况导致数据丢失。
