日常工作中,经常需要对数据表格进行逆透视处理,举个例子,我们希望从左边表格的样式,转换成右边表格的样式结果
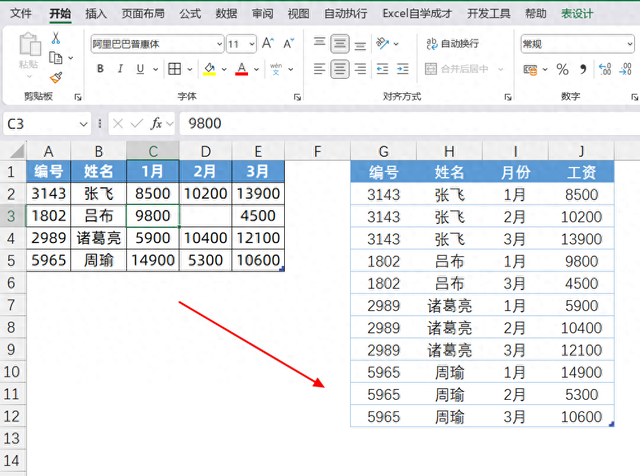
因为通过右边的数据,使用数据透视表,轻松得到左边的结果
但是,如果从左边的结果,还原到右边的数据源效果,就比较难,这个过程,通常被称为逆透视
工作中,这样的场景非常多
1、传统方法如果是WPS的话,没有办法直接处理完成,如果是OFFICE的话, 我们通常使用PQ工具来实现
我们选中数据区域,然后在数据选项卡,点击来自表格/区域

然后,就会跳转到Powerquery的窗口中,然后选中需要逆透视的几列数据,然后点击转换,选择逆透视列
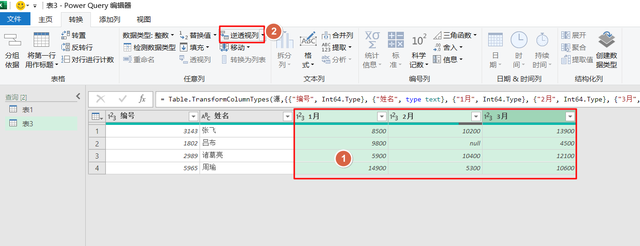
然后关闭后,点击保留,它就会自动新建一个表格,然后把想要的数据回传了
 2、新方法
2、新方法如果是WPS用户,是用不了上面的功能的,今天我们来分享一个公式法,快速实现上述逆透视的效果
首先,我们需要把我们想要字段给列出来
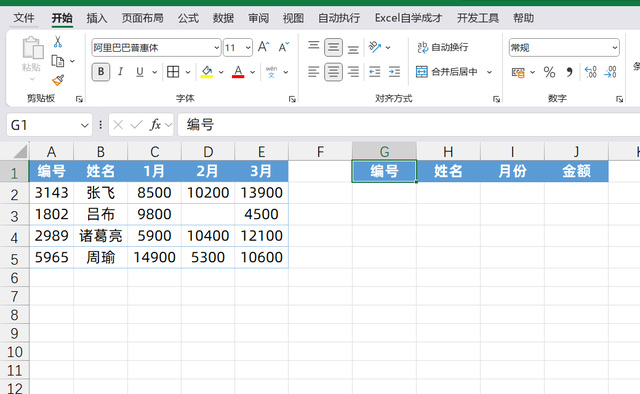
然后,我们在编号列G2,输入的公式是:
=TOCOL(IF(C2:E5<>"",A2:A5,NA()),3)
其中,标黄的是数据区域,A2:A5,是编号对应的值
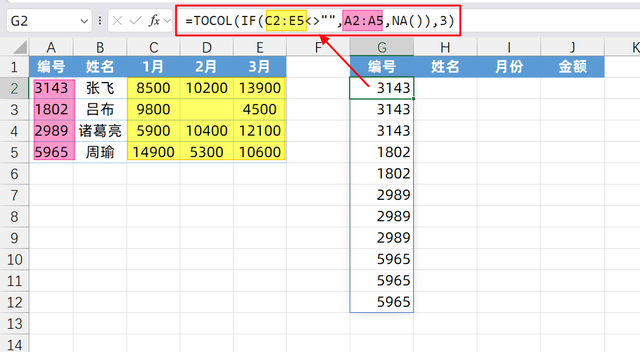
如果我们要转换姓名的话,同样的道理,只需要更换成姓名对应的值,就可以了,输入的公式是:
=TOCOL(IF(C2:E5<>"",B2:B5,NA()),3)

当我们想要逆透视月份的时候,只需要改成对应的月份内容值,就可以了,使用的公式是:
=TOCOL(IF(C2:E5<>"",C1:E1,NA()),3)
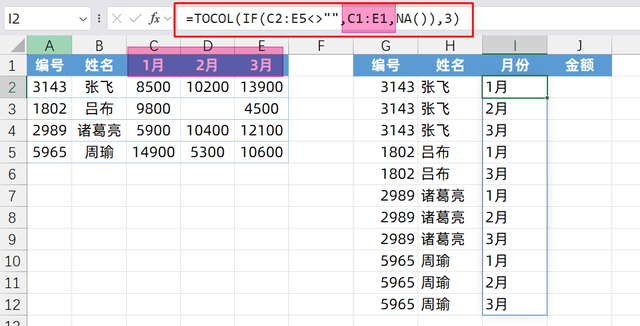
对于最后一列,金额,也只需要将内容替换成对应金额的数据源即可,输入的公式是:
=TOCOL(IF(C2:E5<>"",C2:E5,NA()),3)

非常简单而且容易记,只需要改动中间的内容即可
关于这个函数公式技巧,你学会了么?动手试试吧!
