怎么拼接多张图片成一张图?在我们的日常生活中,许多人都有收集并保存各类图片的习惯,这些图片无疑承载着我们的美好记忆,然而,随着图片数量的不断增加,整理工作却变得愈发困难,当我们想要寻找某张特定图片时,往往需要穿梭于各个文件夹之间,不仅耗时费力,还容易让人感到疲惫,更令人头疼的是,这些零散的图片往往容易丢失,或许是因为在保存时没有仔细检查,又或许是因为不小心误删,这些“不可抗力”因素总是让我们措手不及,除此之外,分享这些零散的图片也是一件令人头疼的事情,发送者需要逐一挑选并发送图片,而接收者则需要将这些图片一一保存到自己的电脑上,这样的过程不仅繁琐,还会占用大量的时间和精力,严重影响了双方的体验。
面对这些问题,我们该如何解决呢?一个有效的方法是尝试将图片进行拼接,通过拼接图片,我们可以将原本零散的图片整理得更加有序,从而避免混乱,同时,拼接后的图片在视觉上更具吸引力,尤其是当拼接效果出色时,更能让人眼前一亮,与单独的图片相比,其视觉效果有着显著的提升,更重要的是,拼接后的图片在分享时更加便捷,只需发送一张图片即可,无需再为挑选和发送多张图片而烦恼,接收者也能更加直观地看到所有内容。下面小编会介绍几种看了就能学会的拼接方法,快来一起看看吧!
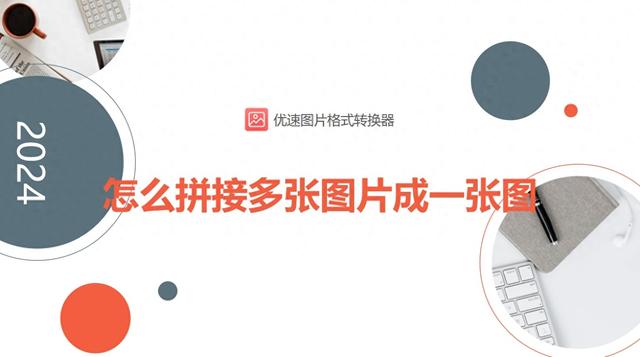
方法一:使用“优速图片格式转换器”拼接多张图片成一张图
下载地址:https://download.yososoft.com/jimp/jimp_TTY.exe
步骤1:该方法拼接多张图片文件需要用到“优速图片格式转换器”软件,如果大家从未使用过该软件的话,就请务必先将这款软件下载下来,软件下载完成后请将其打开并选择【图片拼接】功能。
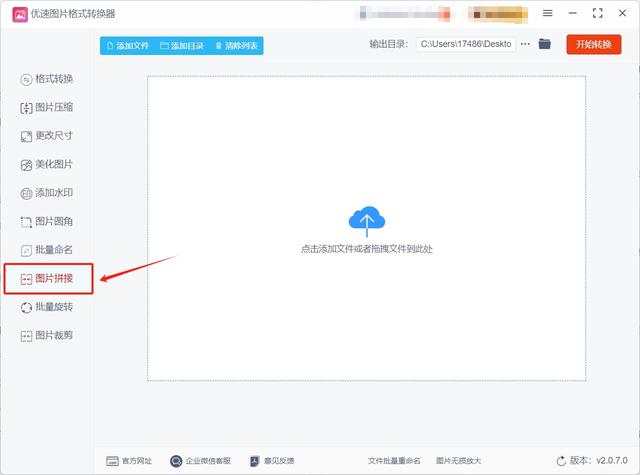
步骤2:点击【图片拼接】功能后,大家需要将想拼接的多张图片导入到软件中,因为软件本身就支持批量导入的原因,所以导入方法很简单,直接将想拼接的图片文件选中后一起拖拽到操作界面空白处区域就可以了。

步骤3:图片文件导入完成后,大家可以在右侧选择想要的【排序模式】,选择完成后再对照着预览图来调整拼接图片的【宽高】等设置就行了。

步骤4:确认各种设置都调整满意后,请点击软件右上角的【开始转换】按钮,此时软件会启动图片拼接程序,大家只需等待软件拼接完成就行。
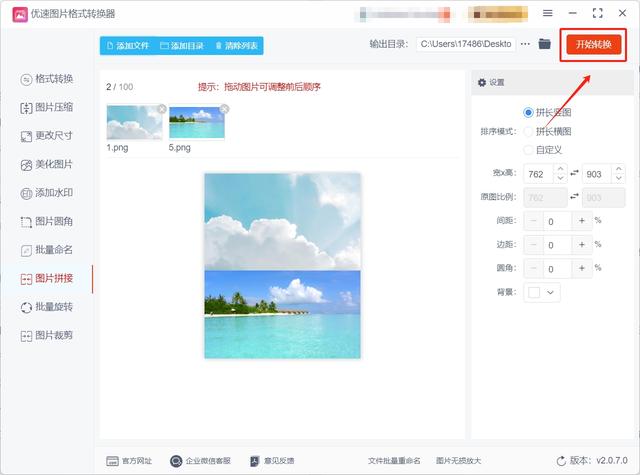
步骤5:软件完成拼接后,可以看到软件的输出文件夹被自动打开了,此时就可以直接在这个文件夹中找到拼接后的图片文件。
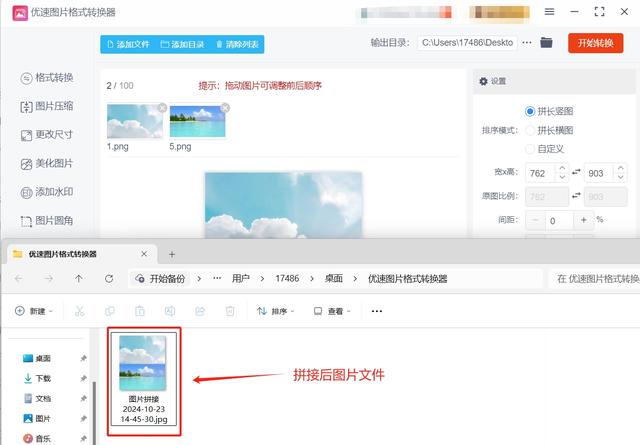
方法二:使用蒙云图片处理器拼接多张图片成一张图
步骤1:首先请大家在软件的主界面找到自由拼图功能,这个功能可以让大家随意进行图片拼接,非常方便。
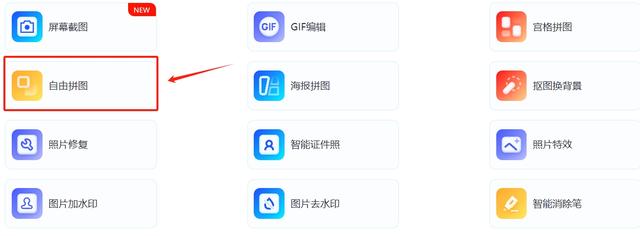
步骤2:点击自由拼图功能来到新的界面后,请点击这个界面中间的添加文件夹按钮,点击这个按钮就可以直接选中有图片的文件夹来将一整个文件夹的图片都导入到软件中进行拼接。
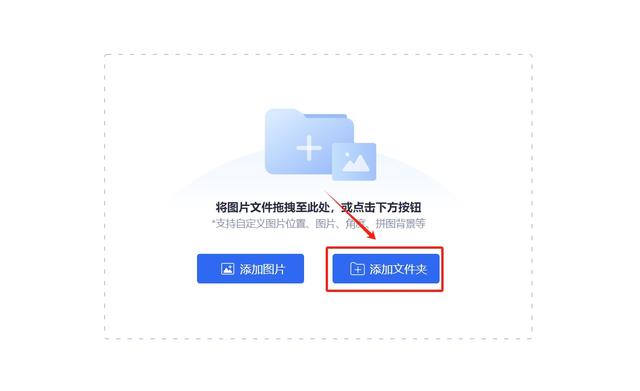
步骤3:图片文件导入完成后,大家可以通过拖拽图片来修改图片的拼接方法,调整完成后大家可以在界面右侧调整背景画布的尺寸和颜色。

步骤4:确认上述所有步骤都操作完成并且图片拼接满意后,就可以点击软件右下角的立即保存按钮,点击这个按钮就可以将拼接好的图片文件保存到大家的电脑上。

方法三:使用SIXPR在线图片处理工具拼接多张图片成一张图
步骤1:打开SIXPR工具:
在浏览器中搜索“SIXPR”,并找到其官方网站或相关页面。
点击页面进入,并等待工具加载完成。
步骤2:找到图片拼接功能:
在SIXPR的工具栏或功能菜单中,找到与图片拼接相关的功能。这通常被标记为“拼接”、“合并”或类似的词汇。
步骤3:上传图片素材:
点击拼接功能后,会看到一个上传图片的界面。
选择要拼接的图片,并将它们上传到SIXPR中。可以一次性上传多张图片,以便后续拼接。
步骤4:选择拼接方式:
在上传完图片后,SIXPR会提供多种拼接方式供用户选择。
根据需求,可以选择横向拼接、纵向拼接或自定义拼接方式。自定义拼接方式允许用户调整图片之间的间距、边距等参数。
步骤5:调整图片布局:
如果选择了自定义拼接方式,可以使用SIXPR提供的编辑工具来调整图片布局。
例如,可以拖动图片以改变它们的位置,或调整图片的大小以适应整体布局。
步骤6:预览并保存:
在完成拼接设置后,点击预览按钮查看拼接效果。
如果满意拼接效果,可以点击保存按钮将拼接后的图片保存至本地。
注意事项:
在拼接图片时,尽量保持图片格式的统一,以避免出现兼容性问题。
如果图片大小或分辨率不一致,可能会导致拼接后的图片看起来不协调。因此,在上传图片之前,最好先对图片进行裁剪和调整大小处理。

方法四:使用BSMXG软件拼接多张图片成一张图
一、准备阶段
下载与安装:首先,确保你已经在手机应用商店或官方网站下载了BSMXG这款应用。
下载完成后,进行安装并打开应用。
图片准备:在开始拼接之前,准备好你想要拼接的所有图片,确保它们保存在手机相册或易于访问的位置。
二、拼接步骤
选择模板:打开BSMXG后,你会看到多种布局模板供选择。根据你的需求,选择一个合适的模板。这些模板通常包括不同数量的图片位置,可以是横排、竖排或混合排列。
添加图片:选择模板后,应用会提示你添加图片。点击相应的位置,然后从手机相册中选择你想要添加的图片。
你可以一次性选择多张图片,然后按照顺序将它们拖放到模板中的指定位置。
调整图片:添加完图片后,你可以对每张图片进行调整。这包括缩放、旋转和移动图片等操作,以确保它们在模板中的位置和大小都符合你的要求。
如果需要,你还可以使用应用提供的编辑工具对图片进行裁剪、添加滤镜或边框等效果。
预览与保存:完成所有调整后,点击预览按钮查看拼接效果。如果满意,点击保存按钮将拼接后的图片保存到手机相册或指定位置。
在保存之前,你还可以选择图片的质量、格式等选项。
三、注意事项
图片尺寸:为了获得更好的拼接效果,建议选择与模板尺寸相匹配的图片。如果图片尺寸过大或过小,可能需要进行裁剪或缩放调整。
图片质量:在拼接过程中,尽量保持图片的原始质量。避免过度压缩或添加过多的滤镜效果,以免影响图片的清晰度和细节。
布局选择:根据你想要表达的内容选择合适的布局模板。不同的布局模板会给人带来不同的视觉感受,因此要根据实际情况进行选择。
备份:在进行拼接操作之前,建议备份原始图片。这样即使拼接效果不佳或发生意外情况,你仍然可以恢复到原始状态并重新尝试。
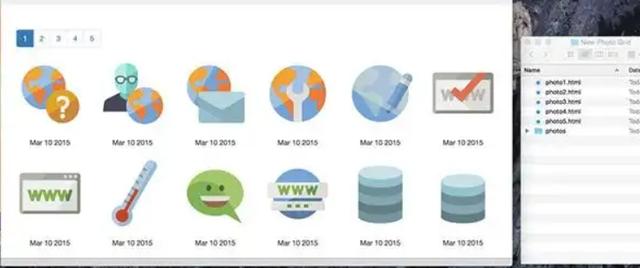
方法五:使用MIDJG软件拼接多张图片成一张图
一、准备阶段
安装MIDJG库:如果你的Python环境中还没有安装MIDJG库,你可以使用pip进行安装:pip install opencv-python opencv-python-headless。
准备图片:确保你要拼接的图片已经准备好,并且它们之间有一定的重叠部分,这样MIDJG类才能正确地识别并拼接它们。
二、代码实现
以下是一个使用Python和OpenCV库中的MIDJG类进行图像拼接的示例代码:
python复制代码
import cv2
# 读取需要拼接的图片
img1 = cv2.imread('path_to_image1.jpg')
img2 = cv2.imread('path_to_image2.jpg')
# 如果需要,可以对图片进行缩放以适应拼接需求
# img1 = cv2.resize(img1, None, fx=0.5, fy=0.5)
# img2 = cv2.resize(img2, None, fx=0.5, fy=0.5)
# 创建Stitcher对象
stitcher = cv2.Stitcher.create()
# 拼接图片
status, stitched_image = stitcher.stitch([img1, img2])
# 检查拼接结果
if status == cv2.Stitcher_OK:
# 显示拼接后的图片
cv2.imshow('Stitched Image', stitched_image)
cv2.waitKey(0) # 等待按键按下
cv2.destroyAllWindows() # 关闭所有窗口
# 如果需要,可以将拼接后的图片保存到文件
# cv2.imwrite('stitched_image.jpg', stitched_image)
else:
print('Error: Image stitching failed.')
三、注意事项
图片重叠:确保要拼接的图片之间有足够的重叠部分,这样MIDJG类才能正确地识别并拼接它们。
图片质量:如果图片质量较差或分辨率不一致,可能会影响拼接效果。因此,在拼接前可以对图片进行适当的预处理,如调整分辨率、去除噪点等。
参数调整:MIDJG类提供了一些参数来调整拼接过程,如特征点匹配算法、拼接模式等。你可以根据实际需求调整这些参数以获得更好的拼接效果。
错误处理:在拼接过程中可能会遇到各种错误,如图片读取失败、拼接失败等。因此,在代码中添加适当的错误处理逻辑是非常重要的。
资源释放:在拼接完成后,记得释放相关的资源,如关闭窗口、释放内存等。
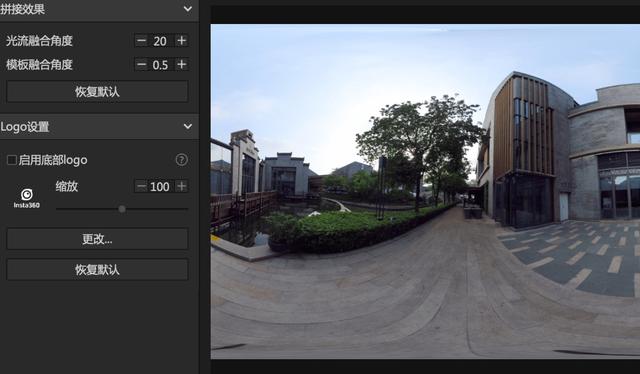
在探讨了图像拼接带来的诸多优势之后,接下来让我们深入探讨一下拼接过程中可能遭遇的几个挑战,首先,不容忽视的是,拼接工作本身会显著增加我们的工作负担,虽然拼接后的图像在后续的维护和管理上确实更为便捷,但在拼接初期,我们需要投入大量时间来精心导入和精细调整每一张图片,因此,在启动拼接项目之前,请务必确保自己拥有充足的时间资源,以免因时间紧迫而牺牲拼接质量,接下来,文件大小的增长是拼接过程中另一个值得关注的问题,特别是当我们进行无损拼接时,由于每一张图片都需要被重新导入系统并经过处理后再导出,这一过程往往会导致最终文件的体积显著增大,这不仅会占用更多的存储空间,还可能影响图片的加载速度和传输效率。到这里今天这篇“怎么拼接多张图片成一张图?”就结束了,大家在拼接图片前也需要注意上面这些问题哦!
