举个例子,你现在有左边的数据,你希望转换成右边的形式:

平时,我们都是通过右边的数据,创建数据透视表,得到左边的格式
现在反过来了,也就是数据透视表的逆透视,今天分享2种方法,快速解决
方法一:使用PowerQuery法借助PowerQuery工具,只需要鼠标点几下就可以完成
我们选中数据区域,然后点击数据选项卡,点击来自表格/区域
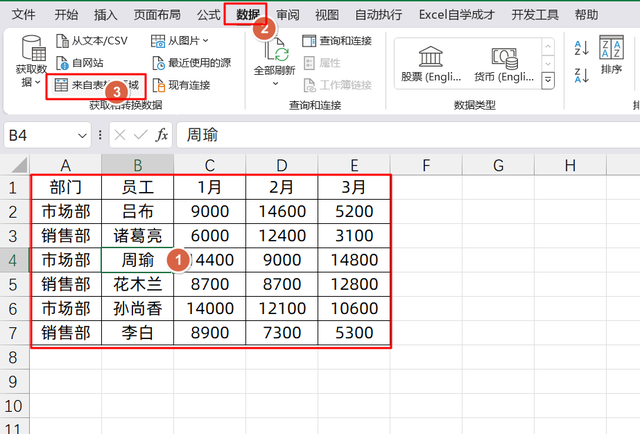
它会提示创建表,我们点击确定之后,会来到Powerquery编辑器中
因为A:B两列不需要逆透视,所以选中A:B两列数据
然后在转换选项卡下,点击逆透视右边的扩充选项,选择逆透视其他列,如下所示:
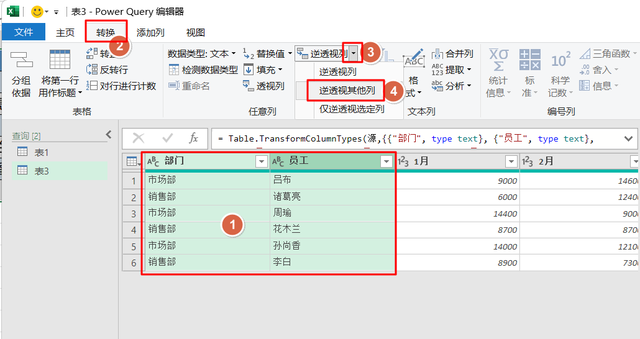
然后就得到了结果,我们点击左上角的,文件,关闭并上载
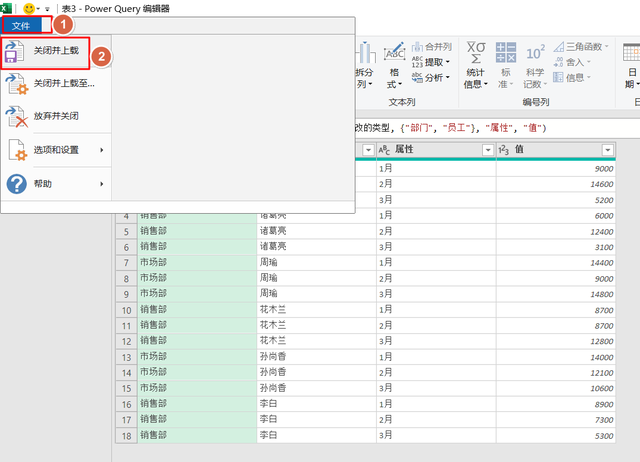
这个数据就会返回到Excel新工作表中,如下所示:
 方法2:使用公式法
方法2:使用公式法有很多小伙伴反应WPS没有Powerquey,应该怎么逆透视
我们可以使用TOCOL公式来实现
对于部门列的逆透视,我们使用的公式是:
=TOCOL(IF(C2:E7<>"",A2:A7,NA()),3)
C2:E7区域为逆透视区域
A2:A7为标题区域,只需更改这两部分数据范围即可

对于员工列的逆透视,同样的道理,只需要输入公式:
=TOCOL(IF(C2:E7<>"",B2:B7,NA()),3)
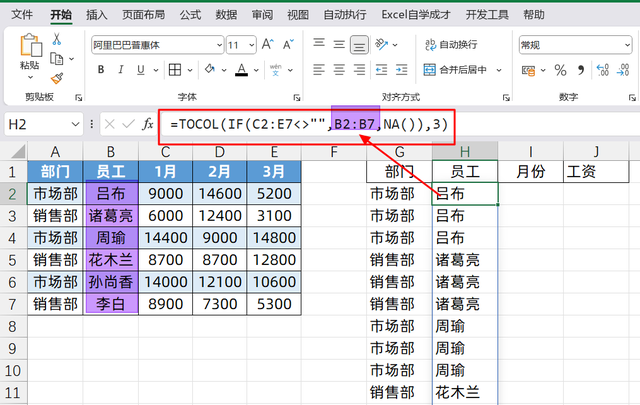
对于横向的月份列逆透视,只需要将区域更新成横向的数据区域即可,输入的公式是:
=TOCOL(IF(C2:E7<>"",C1:E1,NA()),3)
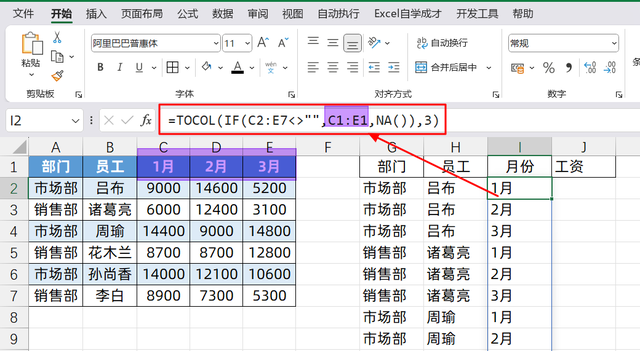
最后的数据源,使用的公式是:
=TOCOL(C2:E7,3)

关于这2种方法,你学会了么?动手试试吧!
