如果你还在为拍完照片后拔卡、插读卡器,再连电脑传照片而头疼吗?别急,我有个超级方便的方法想告诉你——秒传NAS!这个方法简直就是拯救了你的照片管理,让你的照片能轻松、快速地保存到NAS里,再也不用费劲插拔和传输了,超级方便!那么学起来吧。

要实现秒传NAS,首先得确认你的相机是否具备FTP功能,这可是个关键步骤哦!FTP功能让相机和NAS能够直接传输数据,不再需要电脑这个“中转站”,简直是省时又省力!现在很多的品牌的相机都支持这一功能。比如佳能的相机从5D4开始,索尼的相机从α7 Ⅲ开始,都已经具备了FTP功能,可以轻松地通过FTP(文件传输协议)将照片直接传输到NAS(网络附加存储)设备上,省去了插拔存储卡和通过电脑中转的繁琐步骤。如果你不确定自己的相机是否支持FTP功能,可以查看相机的说明书或者联系客服进行咨询。这样,你就能享受到秒传NAS带来的便捷和高效了!
⏹威联通TS-464C2
● 外观与设计:TS-464C2采用黑色硬质工程塑料外壳,表面采用哑光磨砂处理技术,给人一种可靠稳重的感觉。其三维尺寸为16.2x17x22厘米,小巧精致,适合各种摆放位置,无论是放在公司还是家里都能十分契合。硬盘架为工程硬塑料材质,表面平滑,坚固耐用,支持3.5英寸和2.5英寸两种尺寸硬盘。
● 性能与配置:TS-464C2采用x86架构,搭载Intel 11代Celeron N5095处理器,最高睿频2.9Ghz。标配8Gb内存,最大可扩展至16Gb,轻松应对虚拟机、Docker等需求。集显性能支持4K实时转码,满足家庭影音爱好者的需求。此外,它还拥有HDMI 2.0接口,满足4K输出观影需求,以及双2.5Gb网络接口,可以链路聚合至5Gb应对高速数据传输。
● 安全性与易用性:TS-464C2的硬盘笼上新增了锁孔设计,配合随机附赠的塑料钥匙,可以将硬盘笼锁止在盘位中无法拔出,提高了数据安全性。前面板设置了开关按键和USB一键备份按键,方便用户操作。USB3.0接口可以外接移动硬盘或U盘拷贝文件,非常方便。
● 功能丰富:作为NAS设备,TS-464C2具备存储、远程访问、传输等功能,且功耗更低。此外,它还支持虚拟机、Docker等技术,为用户提供了更多的可玩性和扩展性。
⏹NAS端设置本文以威联通TS-464C2为例(固件版本:QTS 5.2.0.2737),步骤如下:
FTP设置
首先需要在NAS上创建一个专为相机存储照片的共享文件夹,如果打算快速访问和管理相机照片,可以映射为网络磁盘,相机通过无线传输完成后,就可以在电脑上浏览、编辑和整理这些照片,大大的提高了照片管理的效率。点击“控制台”图标,点击“共享文件夹”菜单。
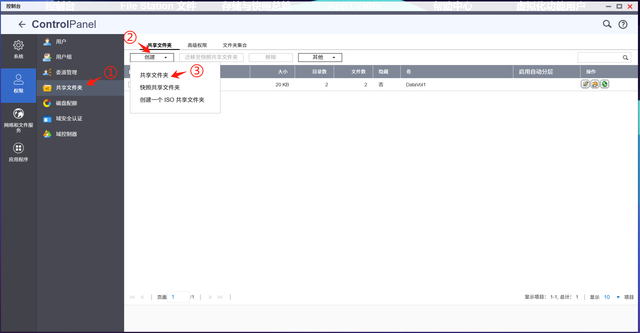
共享文件夹菜单中点击“创建”按钮,再点击“共享文件夹”菜单,进入下一步设置。

在“文件夹名称”菜单中,输入你希望指定的共享文件夹名称(如“ftp”),随后连续点击“下一步”直至完成所有设置。

点击“QuFTP FTP服务器”图标进行FTP的设置,如果没有安装请移步应用程序商店“AppCenter”安装即可。
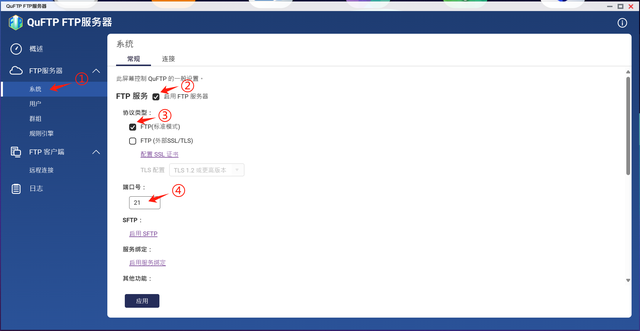
进入“QuFTP FTP服务器”应用后,直接在“FTP服务器”菜单的“系统”选项中启用FTP服务。在配置中,勾选“启用FTP服务器”并选择“FTP标准模式”作为协议类型,而端口号保持默认的“21”即可。
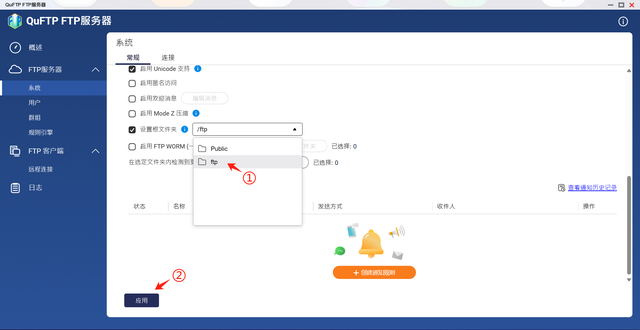
拖动滚动条,然后在“设置根文件夹”的选项中,选择之前创建的“ftp”文件夹作为目标存储位置,然后点击“应用”按钮以完成NSA端的设置。至此,NSA端的配置已经顺利完成。当然如果为了确保NAS的安全并允许相机无线传输照片,可以为相机无线传输创建一个专用的账户,并仅赋予该账户FTP访问权限,接下来跟着做。
相机无线传输专用账号
点击“控制台” 图标进入设置,在权限菜单中,找到并点击“用户”选项。

进入后点击“创建” 中的“创建用户”来设置专为相机无线传输的账户。

在“创建用户”菜单中,输入用户名和密码,建议设置容易记住的用户名(如“ftp”),以便相机能够轻松输入。密码设置也需确保安全性(输入的密码长度至少为 8个字符,不然账号无法设置成功),但同样避免过于复杂以免影响相机的输入。

然后点击“共享文件夹权限”进行下一步设置。

在共享文件夹权限里,只勾选刚才创建的“ftp”专用文件夹的“RW”(读取写入权限),其他所有文件夹的权限保持未勾选状态,完成权限设置后,点击“关闭”按钮进行下一步设置。

然后再点击“编辑应用程序权限”进行下一步设置。
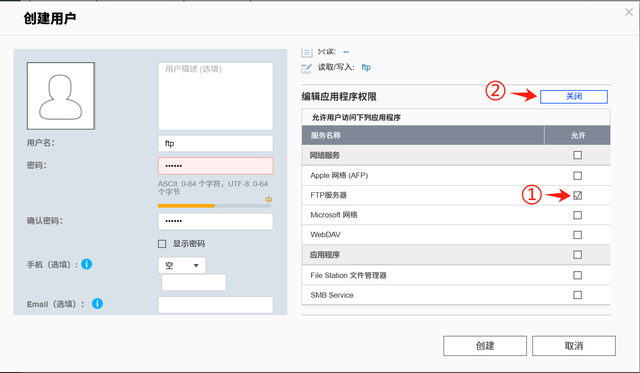
在“编辑应用程序权限”里只勾选FTP服务器,其他服务保持未勾选状态,勾选完毕点击“关闭”按钮进行下一步设置。
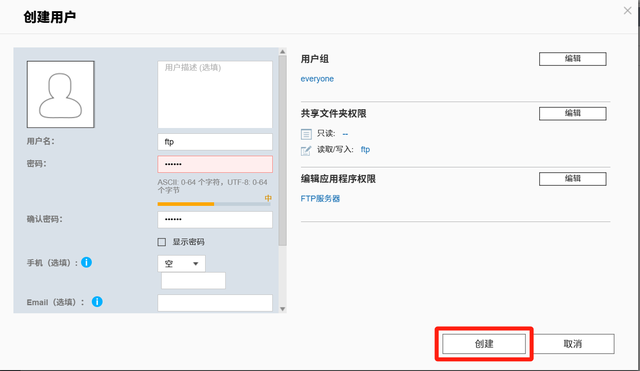
完成所有设置后,请点击“创建”按钮,这样NAS端就成功地为相机无线传输配置了专用账户。
⏹佳能EOS R5
● 画质与像素:EOS R5搭载了4500万像素全画幅传感器,以及DIGIC X数字影像处理器,能够提供高分辨率、高画质的图像。
● 对焦与连拍:EOS R5采用了第二代全像素双核CMOS AF II技术,脸部识别范围扩展到垂直与水平都是100%,支持猫狗动物(眼部、面部、身体)识别拍摄,还支持识别鸟类(眼部、面部、身体)。在连拍方面,EOS R5可以实现最高20张每秒(电子快门)或12张每秒(机械快门)的连拍速度,非常适合体育摄影等需要捕捉快速动态瞬间的场景。
● 防抖性能:EOS R5支持机身5轴防抖和镜头防抖,双重防抖后最大可达8级快门补偿,即使在光线不足或手持拍摄时也能获得稳定的图像。
● 视频性能:EOS R5支持8K RAW、Canon Log、HDR PQ以及119.88P/100P的4K高帧频短片拍摄,配合智能追踪性能强大的第二代全像素双核CMOS AF,为专业视频的创作人员提供了更多的选择。同时,EOS R5还内置机身防抖功能,即便搭配无光学防抖的RF镜头,拍摄时也可获得最高8级的手抖动补偿效果。
● 设计与耐用性:EOS R5机身采用了坚固耐用的镁合金材质,并具备防水滴防尘结构、高耐久性快门单元等特点,能够在各种恶劣环境下提供稳定的拍摄性能。此外,EOS R5还配置了双存储卡槽,支持使用CFexpress卡和SD(UHS-II)卡,提供了更大的存储容量和更快的传输速度。
● 操作与功能:EOS R5的机身设计充分考虑了专业摄影师的使用需求,提供了丰富的接口和配件,如HDMI、耳机监听、麦克风、USB数据线口等。同时,EOS R5还支持5GHz频段无线网络连接,并可通过无线文件传输器WFT-R10C实现对高速稳定的有线网络的支持,为新闻记者、体育记者、摄影工作室提供了高效的图像传输及确认环境。
⏹相机端设置以佳能相机R5作为演示,来进行相机上的一系列操作。
首先将相机连接到家中的WiFi中。
在菜单栏上选择到“无线功能”菜单中的“Wi-Fi/蓝牙连接”选项

进入“Wi-Fi/蓝牙连接”选项后选择“将图像传输至FTP服务器”菜单
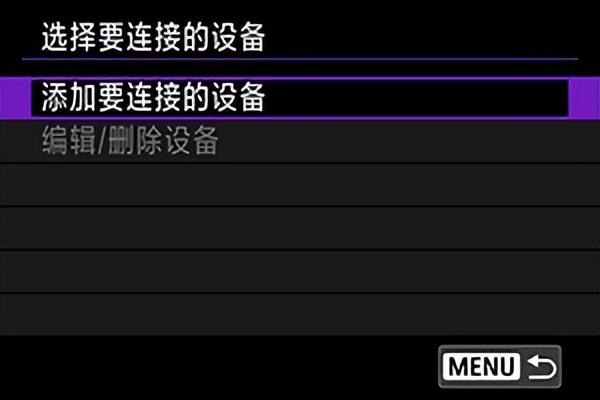
进入菜单后选择“添加要连接的设备”

选择“设定的方法”,选择“在线配置”以配置连接设置然后加入家中的WiFi网络
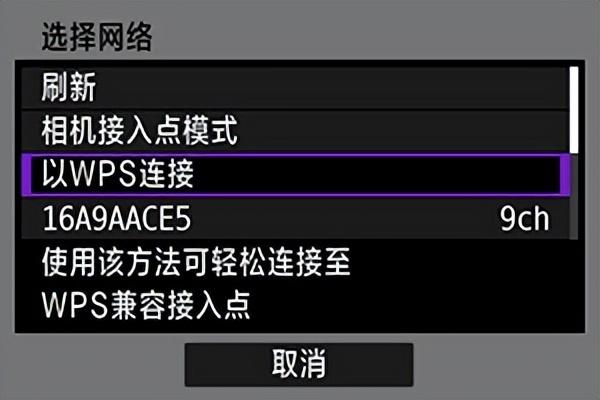
选择“以WPS连接”进行配置。

选择“WPS(PBC模式)”

找到路由器上的“WPS按钮”按住按钮后,点击相机上的“确定”按钮直至连接成功出现下面的菜单。

选择“自动设置”

“使用TCP/IPv6”选择“关闭”,完成相机连接网络的设置。
配置FTP服务器连接设置
选择“FTP模式”,选择默认的“FTP”即可。

进行需连接“FTP服务器”的“地址设置”
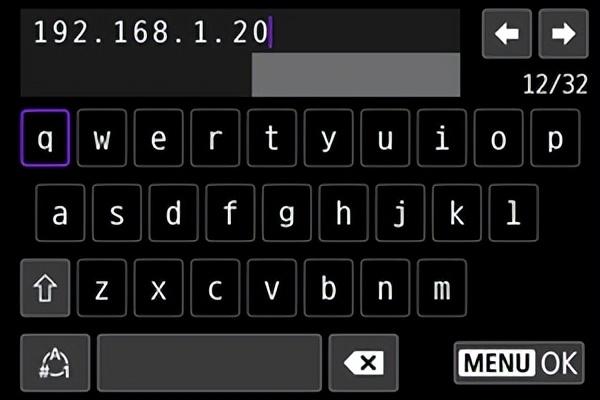
填入家里那台NAS的IP地址

“端口号设置”端口默认为“21”

配置“登陆方法”,选择“登陆密码” 选项,填入刚在威联通NAS上设置的FTP账号和密码

设置“目标文件夹”,选择“根文件夹”选项,将图像保存至FTP服务器设置中指定的根文件夹。

显示以上信息时,选择“确认”以信任目标服务器。

连接“FTP”设置完成
照片传输
在菜单栏上选择到“无线功能”菜单中的“图像传输”选项

选择“图像选择/传输”
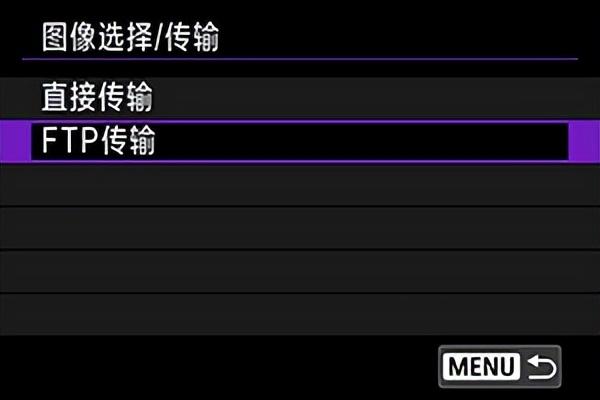
选择“FTP传输”
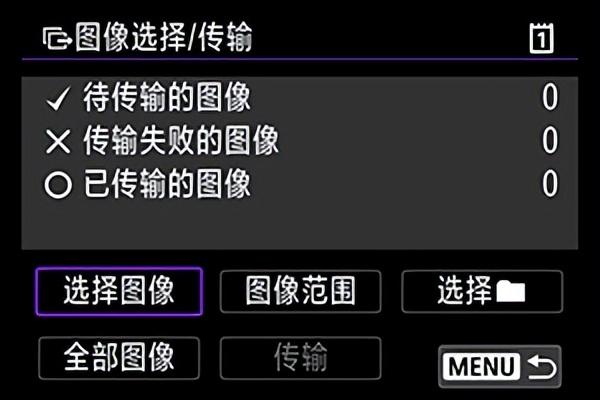
选择“选择图像”需要传输的图片

选择需要传输的图片用相机上的“转盘”选择,然后按相机上“SET”按钮,在通过“转盘”屏幕左上方添加勾选标记“√”后,然后按“SET”按钮,选择完成后按相机上的“MENU”键返回“传输菜单”。

点击“传输”按钮。

按“确认”后选择完成的照片都将通过“FTP”的传输方式传输到家中的NAS上了。
佳能R5拍摄的高清照片在传输时,虽然说使用Wi-Fi传输速度可能没读卡器那么快,但我觉得回家泡杯茶的功夫就能搞定,也挺是方便的。不过啊,如果你是那种拍完照片就想马上看的朋友,建议还是拔卡用读卡器直接插到NAS的USB口上备份,那样效率更高。你学废了么?
非常感谢您的阅读,这篇文章就到此结束了,如果您觉得这篇文章有所帮助,不妨点赞、收藏或者留下你宝贵的评论,这将是我写作的最大动力,我是况天佑,期待下次再与您相遇。
