
当你插入U盘时,若电脑弹出“需要格式化才能使用”提示,且无法打开或读取其中的数据,说明U盘极有可能已经损坏。除此之外,若电脑在连接U盘后显示以下信息,也可能意味着U盘出现问题,需要修复损坏的U盘:
- 提示扇区损坏,需格式化磁盘。
- 连接U盘后无反应,或者文件系统不受支持。
- 提示“请连接可移动磁盘”。
- U盘显示为0大小或文件夹为空。
- 由于病毒感染,导致U盘内文件损坏。
- 无法识别的USB设备。
- 提示需格式化驱动器X:中的光盘。
当遇到这些情况时,你可以尝试以下方法修复U盘。如果选择直接格式化U盘,所有数据将被删除,因此,除非迫不得已,最好避免这样做。当然,如果你认为U盘中的数据无关紧要,也可以选择格式化的方式。
不格式化修复损坏U盘方法想要在不格式化U盘的情况下修复损坏的U盘,可以尝试一下下面的方法,不过在开始之前,还请你先把U盘换几个USB口插一插,看看是不是USB接口的问题,如果问题还是存在,再按照下面的方法进行修复。
方法1. CHKDSK命令修复Chkdsk命令是一个很不错的工具,用于检查和修复磁盘错误。它可以帮助用户检测文件系统的完整性,修复文件系统损坏,以及标记坏道等问题。chkdsk命令可以用于本地磁盘驱动器,也可以用于网络驱动器。
请你以管理员身份运行命令提示符,然后输入chkdsk H:/f并按Enter键即可开始扫描并修复指定磁盘错误,其中的H指的是U盘驱动器号。
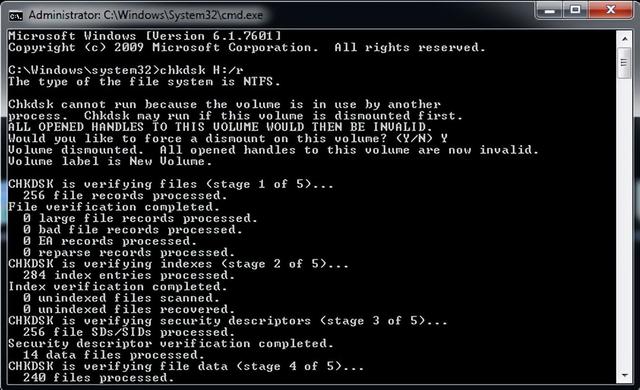 方法2. 系统内置查错功能
方法2. 系统内置查错功能Windows自带的查错工具可以帮助扫描磁盘并自动修复文件系统错误,因此可以用来修复损坏的U盘。
操作非常简单:首先打开“此电脑”,找到故障U盘,右键点击选择“属性”,然后进入“工具”选项卡,在“查错”区域点击“检查”按钮,系统将开始自动检测并修复问题。
 方法3. 更新驱动程序
方法3. 更新驱动程序如果U盘的驱动程序版本过旧,可能导致无法正常读取U盘,从而误判U盘损坏。为了解决这个问题,可以通过设备管理器(按Win+X并选择“设备管理器”)手动更新驱动程序,或者选择卸载现有驱动程序后重启电脑,系统会自动安装新的驱动程序,从而在不格式化的情况下修复U盘问题。
始终保护U盘数据安全的方法大家按照上述的方法操作,可以在不格式化U盘的情况下尝试修复损坏的U盘,但是这也不是一个完美的解决办法,毕竟未来遇到的各种故障可能奇奇怪怪,我们并非每次都能够快速地修复,如果无法解决,那就意味着其中存储的数据丢失,这并不是大家想要看到的结果。
所以我们建议大家在自己的设备正常时,可以定期使用傲梅轻松备份对自己的重要数据,或者电脑系统进行备份,有了备份之后,不管遇到什么样的系统故障,只需要还原一下就可以轻松解决,并且也能有效保护自己的重要数据始终安全不丢失。
1.先到傲梅轻松备份官方网站下载安装软件,然后在你的USB设备可以正常使用时,将其插在电脑上。
2.打开傲梅轻松备份,选择“备份”>“磁盘备份”,如果你只想备份其中的某些文件也可以选择文件备份,方法是相似的。

3.点击“添加磁盘”选择你的USB设备。
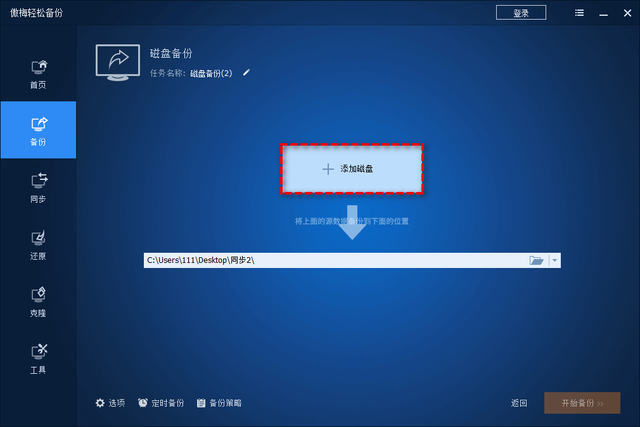
4.选择你想备份数据到哪个位置,然后点击“开始备份”即可。
 结语
结语本文介绍了3种简单有效的方法,可以帮助大家在不格式化U盘的情况下修复损坏的U盘,大家可以参考这些方法进行修复。
此外,我们建议大家定期备份U盘中的数据。由于U盘作为便携式存储设备,容易出现故障,因此,为了确保数据的安全,定期备份尤为重要。这能帮助你在发生问题时,依然能保护好重要文件。









然并卵