大家好,我是噩梦飘雷~
自从上次写完光猫的设置方法指南后,有不少朋友后台咨询我关于家庭网络的相关问题。
我在看到朋友们的问题后就在思考,除了我这种数码发烧友以外,大部分普通消费者的家里只有一台路由器。在这种情况下,与其介绍MESH组网等相对复杂的网络拓扑,不如先对路由器进行正确的设置,进而全屋WiFi覆盖效果,如果这样还无法满足需求的话,再添置mesh设备也不迟嘛。
这样大家就可以不买或者少买些设备,省下的钱干点啥都挺好。
从这个思路出发,本次我将以刚入手的这台华硕中端路由器TUF GAMING AX5400为例,分享较为详细的华硕路由器固件设置方案,同时用实战案例演示一些个人用过的路由器测速方法。
目的就是为了帮助大家尽可能地利用好自己手中的华硕路由器实现更好的WiFi覆盖效果,从而节约网络升级预算。

大家可以参考我的实测结果来规划家中网络拓扑,或者尝试逐步添加设备来提升家中的WiFi覆盖效果,怎么说都比一下子买好几个mesh节点然后发现浪费了要好。
全文4K余字,预计阅读时间8分钟左右,大家可以点击目录跳转到感兴趣的部分阅读。如果本文对您有帮助,还请来个点赞收藏关注三连,您的支持是我持续创作的最大动力!
 为什么选择这台路由器作为测试案例?
为什么选择这台路由器作为测试案例?忘了从啥时候开始,华硕、领势和网件被网友们戏称为家用路由器的御三家,虽然有小米、中兴等后来者奋力追赶,但这三家的地位至今仍然稳固。
我自己从WiFi5时代就开始用华硕的AC66U B1,WiFi6普及之后又顺势升级了AX86U,对华硕路由器的固件一直都用得挺满意,不仅优化调校给力,而且功能丰富,可供我们自行配置的选项也非常多,而且还可以随意刷成梅林固件和官改固件等,大大增强了可玩性。
说起圈内鼎鼎大名的Merlin梅林固件,还有Pandavan老毛子固件等,都是在华硕官方路由器固件的基础上修改而来的。可以说,在固件这方面,华硕路由器拿到的几乎是满分。
然后选择华硕TUF AX5400这台路由器来举例,也是基于价格来考虑的。虽然我自己有华硕AX86U和GT-AX6000,但是相信大部分朋友对于家里的路由器预算应该还是在几百元的价位。在这种情况下,售价600多元、定位于中端路由器的TUF AX5400就比较有代表性了。

华硕TUF GAMING AX5400使用了博通BCM6750 1.5GHz三核处理器和512MB的RAM,支持160MHz频宽和WiFi6协议,整体为6天线设计,在5GHz频段支持4x4 MU-MIMO、4804Mbps带宽,2.4GHz频段支持2x2 MU-MIMO、574Mbps带宽。

华硕TUF AX5400拥有1个千兆WAN口和4个千兆LAN口,同时还内置了网易UU加速器和专属电竞端口,并支持AiMesh2.0无缝漫游系统。


外观方面,华硕TUF AX5400棱角分明,倾斜设计使得整台路由器颇有种类似跑车的速度感,视觉观感锋芒毕现。


在底部和两侧均开有大面积的散热孔,实测长时间使用也不用担心散热问题,非常稳定。

总的来说,在现在尚未全面普及千兆宽带的情况下,如果没有要组建2.5G局域网的需求,华硕这台全千兆中端路由器还是蛮够用的,在华硕路由器产品线内属于性价比颇高的型号。
华硕路由器WiFi优化设置首先我们要明确的是,如果您家里用的还是几年前的老光猫,那么大概率性能是比较羸弱的。为了提高家庭上网的稳定性,发挥更好的性能,还是建议将光猫改成桥接模式,使用性能更强的路由器来拨号上网。

具体教程可以看我之前发布的文章:
在华硕路由器的“无线网络”部分中,我们可以看到有很多可以自行设置的参数,经过合理设置的话,能够明显提升家中的WiFi信号强度与质量。
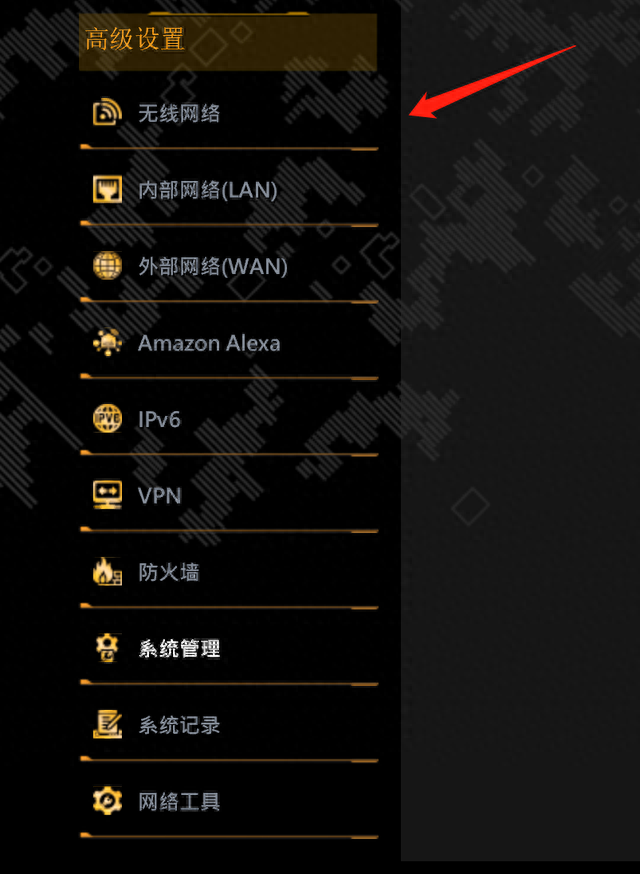 1.一般设置-5GHz
1.一般设置-5GHz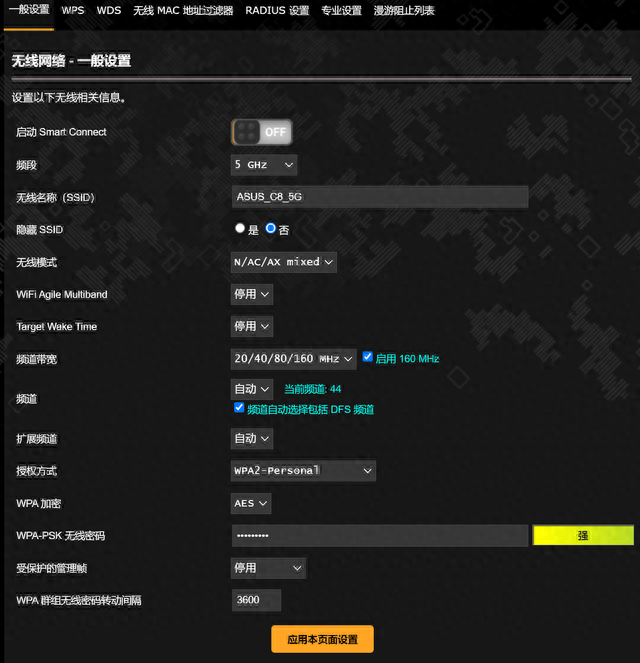 启动 Smart Connect
启动 Smart ConnectSmart Connect就是我们通常说的智能双频功能了,在启用后由路由器自动判断连接2.4GHz频段还是5GHz频段。虽然华硕对此功能的调校已经非常优秀,不过有时候还会出现手机、电脑被自动连接到2.4GHz频段的情况。
所以个人建议还是不管是啥型号的华硕路由器,最好都在入手的第一时间关闭这个选项,可以避免很多WiFi连接速率不正常的问题。
无线模式如果家中没有过于老旧的WiFi4协议设备需要联网的话,那么这里选择N/AC/AX mixed,可以最大化发挥性能,避免由于自动设置出现很多奇奇怪怪不好排查的问题。
Wi-Fi Agile Multiband华硕路由器并不支持802.11K/V/R,这个选项不管开不开,都只有K和V,开启后对AiMesh2.0的无缝漫游没啥肉眼可见的性能提升,反而有可能影响部分2.4G设备的兼容性,直接停用即可。
Target Wake Time这是基于WiFi6协议的节能选项,主要是为了延长使用WiFi的智能家居设备电池寿命。当路由器与这些设备交换数据时,会生成并维护一个唤醒时间表,按需排序唤醒,使设备无需一直连接,既能省电,也能避免同时唤醒多个设备引起网络堵塞。在理论上可能会导致一些智能家居设备漏传或没法及时传一些数据,不过我开启后尚未遇到终端掉线的问题。这里可以根据家中智能家居设备的情况自行选择,我是停用了。
频宽这里建议选择 20/40/80/160MHz,并启用160MHz,既能确保兼容性,又能为支持160MHz的设备提供高速率连接。
不过如果家中联网设备全部支持WiFi6协议的话,倒是建议手动指定160Hz,避免平时用起来自动跳到80MHz的情况。
频道也就是我们平时所说的信道。这里使用默认的“自动”选项,并勾选DFS扩展频道即可。国内能用的5GHz频段160MHz信道组为36, 40, 44, 48, 52, 56, 60, 64共8个,其中52、56、60、644个信道与军用设置、气象雷达所用频段重合,需要勾选DFS扩展频道选项后才能充分利用8个信道的带宽优势,从而顺利开启160MHz。
2.一般设置-2.4GHz 无线模式
无线模式目前2.4GHz的频段一般是给老设备或者智能家居等设备使用的,所以这里选择“自动”即可,并b/g保护默认勾选。如果确认家中没有802.11b协议老设备的话,还可以把后边的Disable 11b的勾给打上。
802.11ax / WiFi 6 模式除非有设备不兼容的情况,否则这里也建议选择启用,从而享受WiFi6协议带来的各项性能提升。
WiFi Agile Multiband、Target Wake Time与5G频段设置保持相同设置即可。
频道带宽同样是为了保证兼容性,直接使用默认的 20/40MHz即可。
频道直接选择“自动”即可,华硕会根据周围的信道情况自行选择最优解。这里不建议勾选“频道自动选择包括 12、13 频道",虽然能避开2.4G频段信道拥挤的问题,但是很可能导致部分设备无法顺利连接。
扩展频道这里选择自动即可。
3.专业设置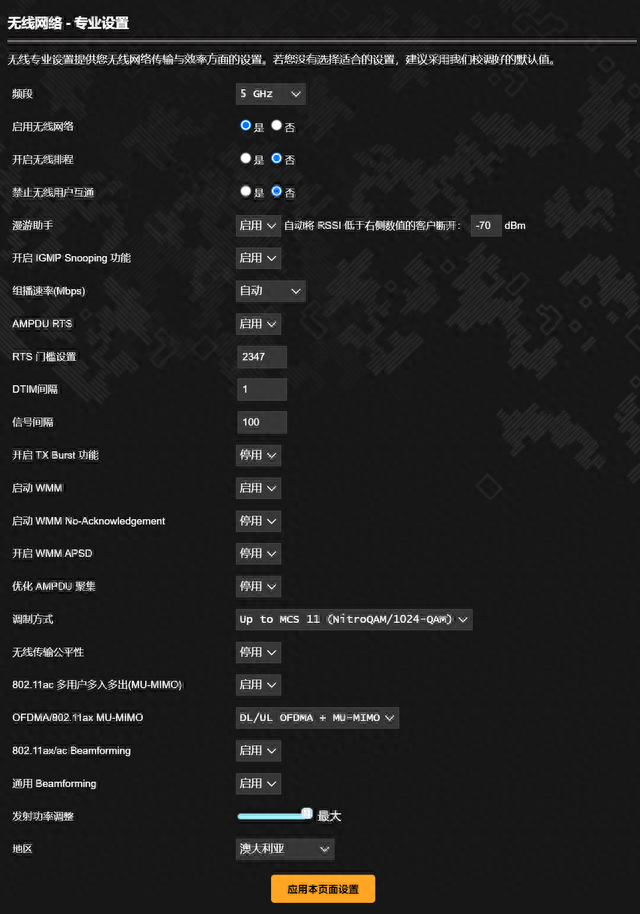 漫游助手
漫游助手如果是单路由覆盖全屋的话可以关闭,如果组建了AiMesh2.0网络,那么还是得打开。
信号间隔这里指的是路由器每次广播无线信号的时间间隔,单位是微秒。如果组了AiMesh2.0,可以设置成50,对无缝漫游效果有所提升;单机覆盖的话保持不动就行。
开启TX Burst功能这个功能是为了改善G设备的性能,我们已经在一般设置里限定只有N AC AX设备可以联网,所以这里就没必要开启了。如果不停用的话,反而可能会影响一些老设备的下行速度。
开启WMM APSD这是WiFi联盟的WMM省电认证协议,能够加长Wi-Fi设备的电池寿命。建议停用,部分设备断流就是因为启用了该选项。
优化AMPDU聚集除非家中WiFi环境特别杂乱拥挤或者连接路由器的设备很多,否则都建议停用。开启AMPDU后会增加路由器性能开销,可能会影响游戏之类对延迟敏感的应用。
调制方式优先选择Up to MCS 11/1024-QAM,性能更强。如果遇到兼容性问题的话可以换成Up to MSC 7试试。
802.11ac 多用户多入多出(MU-MIMO)针对WiFi5设备的MU-MIMO,启用。
OFDMA/802.11ax MU-MIMO保持启用状态。二者均为WiFi6的新特性,OFDMA可以降低多设备通信时的延迟,MU-MIMO可以提高多设备通信时的整体带宽。
通用 Beamforming建议开启。路由器可以通过波束成形技术将WiFi信号定向到与其连接的设备,增强WiFi覆盖效果。
PS:正是在MU-MIMO、OFDMA、波束成形、QAM等技术相结合的加持下,WiFi6协议相比WiFi5协议,有着极大的性能优势,详情请见:
地区与普通路由器不同,华硕路由器的官方固件就能通过调整区域设置轻松突破路由器WiFi信号发射功率的国标限制,这里建议改成澳大利亚,这样WiFi信号发射功率能显著更强,同样提升信号强度。
如何测试路由器的WiFi覆盖效果?经过一系列设置之后,路由器的WiFi覆盖效果到底如何?我们可以使用各种方法来进行量化,常用的方法有以下几个:
1.查看无线网卡与路由器的握手速率在手机上,我们可以使用无线魔盒之类的APP来实时查看手机的WiFi信号连接信息。在下图中,可见手机与路由器之间以160Mhz WiFi6协议链接,信号强度-63dMb,握手速率为1152Mbps等等。

与之类似,在Windows电脑的命令提示符中,使用netsh wlan show interface指令也可以获取握手速率信息,能让我们有一个相对直观的判断。
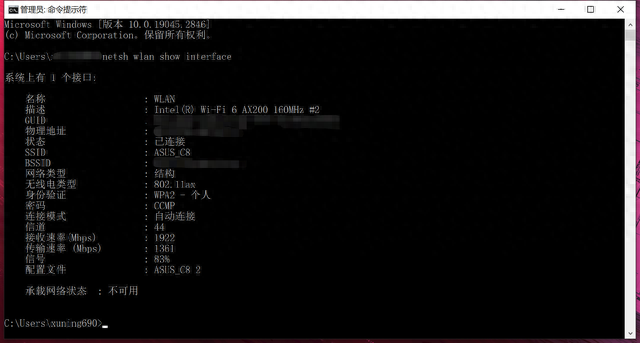
但是需要注意的是,WiFi握手速率并不等于实际传输速率,想要测试路由器真实的WiFi传输性能,还是需要实际跑一下速度测试才靠谱些。
2.使用宽带测速网站/软件日常我们使用宽带时,也可以通过speedtest等测速网站或者各种软件测试宽带上下行速度。注意,这种测速无法超过家中宽带套餐的速度上限,不一定能完全发挥路由器本身的极限性能,并且由于测速时需要连接到远程节点,在连接不畅时出现误差也是很正常的事情。
例如在华硕路由器的固件中,就内置了网络测速功能。简单测试一下我家的宽带,速度还是很正常的。

另外大家在使用speedtest时,注意官网网址是www.speedtest.net,而不是以.cn为结尾的网站。后者为国内山寨版,节点较少,测速结果时常不准。
 3.搭建局域网内测速平台
3.搭建局域网内测速平台目前我们大部分家庭的宽带尚未突破千兆,用来测速华硕TUF AX5400此类全千兆路由器还勉强可用。但是如果路由器升级为2.5G网口时,为了完全发挥WiFi6协议160Mhz频段 WiFi的实力,最好还是自行搭建局域网内的测速平台。

例如我自己在NAS上搭建了speedtest的Docker,直接访问内网NAS网址即可进行测速。在这个测速过程中,排除了宽带运营商和外网测速节点的干扰,可以更精准的观察到一台路由器的WiFi信号覆盖质量。
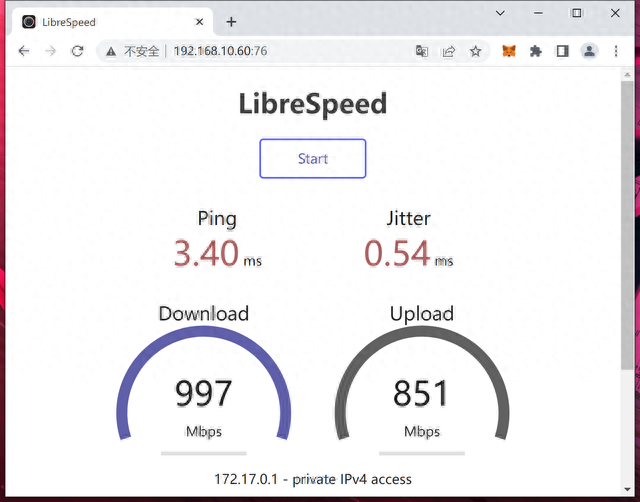 华硕TUF GAMIGN AX5400单机覆盖效果实测
华硕TUF GAMIGN AX5400单机覆盖效果实测了解了如何测试路由器的WiFi覆盖效果,接下来我们就来进行实战吧。
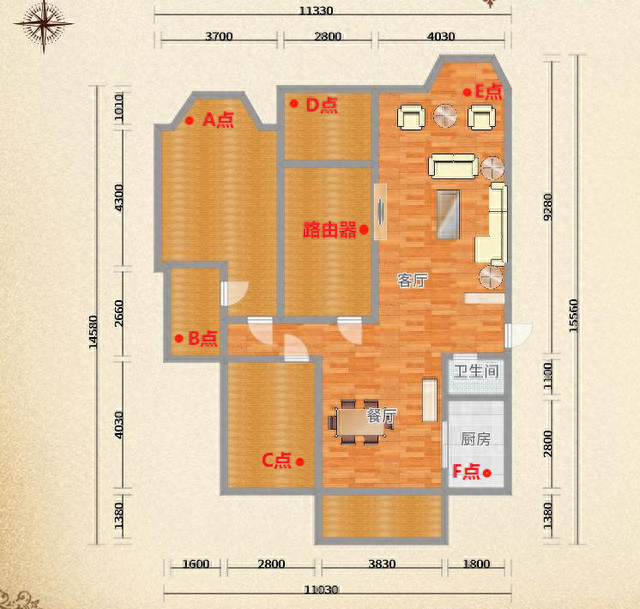
以我家为例,房产证面积154㎡,实用面积大概140㎡,在这里将华硕TUF GAMING AX5400放在靠中间的房子里,然后依次在家中选取6个点位使用speedtest docker进行局域网内测速,汇总结果如下:
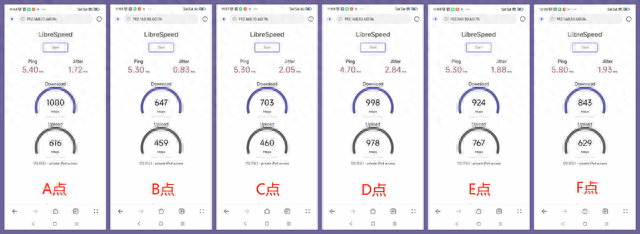
可以看到,只凭借华硕TUF GAMING AX5400这一台路由器,只要摆放位置尽量居中,就能实现全屋无死角的WiFi覆盖,并且大部分区域实现千兆WiFi覆盖。
在主卧卫生间等边边角角的地方速度确实会下降,不过仍然能保持在600Mbps以上的WiFi速率,个人感觉对于普通家庭用户来说完全足够了。
当然,如果您是NAS和网络爱好者,追求全屋满信号的2402Mbps连接速度,还可以选择使用多台2.5G网口的华硕路由器组成AIMesh2.0,搭配目前已经很便宜的8口2.5G+单口万兆的交换机,届时能享受到满血的WiFi体验。
总结为一拉到底的朋友总结下本文的主要内容:
1.建议在组建MESH之前先用单台路由器测试下WiFi覆盖效果,如果效果可以接受的话能节约预算。
2.华硕路由器的固件自由度、专业度都很高,功能也极为丰富,使用文中分享的合理设置方法后,能进一步提升家中WiFi覆盖效果。路由器的WiFi覆盖效果可以通过检查握手速率、宽带测速和局域网内测速等几种方式来进行量化比较。
3.本文中的华硕TUF GAMING AX5400对游戏有专门的优化,全千兆网口对于普通家庭用户来说也足够用了。通过实际测试,单台华硕TUF GAMING AX5400居中摆放时即可实现155㎡房子中的无死角WiFi覆盖,大部分区域能跑满千兆,在速度较差的角落也能有600Mbps以上的速度,WiFi覆盖效果非常优异。结合600元左右的价位,性价比颇高。
以上就是本文的全部内容了,如果对您有所帮助的话,再次求各位读者老爷给个点赞收藏关注支持,您的支持就是我持续创作的最大动力!

