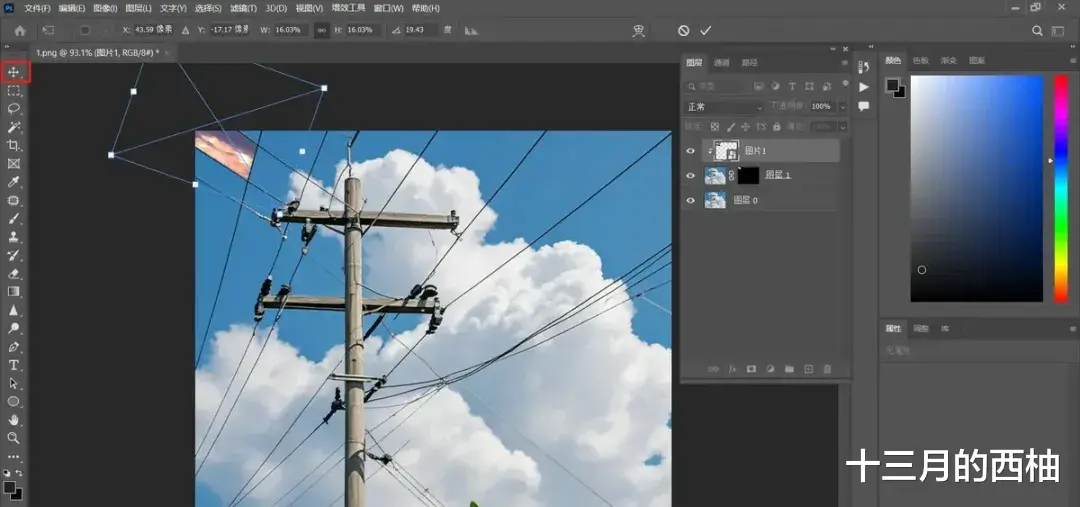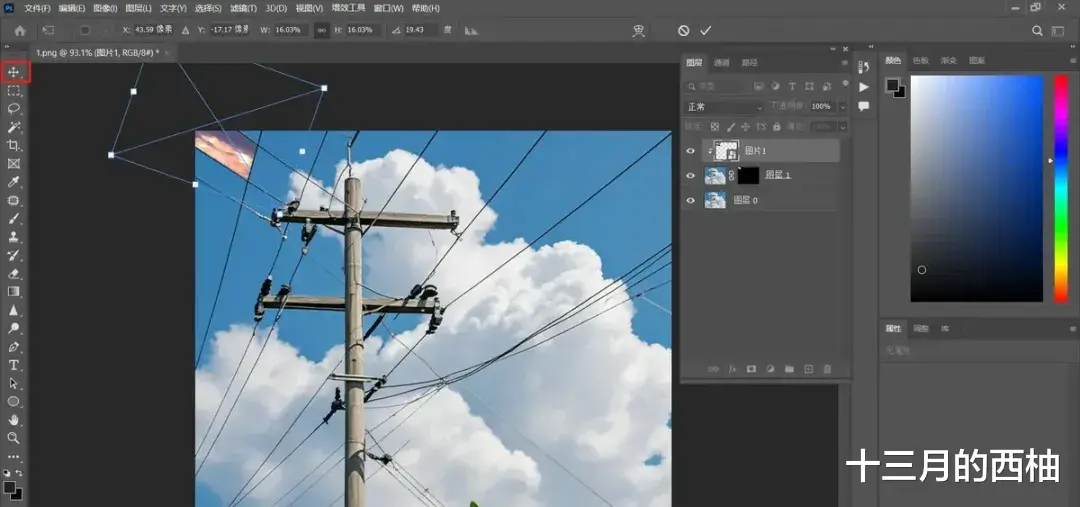先导入一张有线条的图,比如球网、枯木、井盖、地图、窗户等,这里以电线杆为主,目标是给线条里的区域放上自己喜欢的图片,可以是日落、人物、风景、花草等。这里主要用到的方法是先给选区建立蒙版-再创建剪贴蒙版。先复制背景图层,再双击图层的名字,为图层命名好方便后续操作。

接着单击图层1,用上图中左侧工具栏中的“快速选择工具”或“魔棒工具”或“钢笔工具”进行抠图,比较规则的区域就用前两个工具抠,弯曲不规则的区域就用最后一个工具抠,这里先以左上角开始。确定选区之后,单击图层下的第三个图标(即上图中的1,图层窗口是可以拖动的,不是固定在右下角的。)如果要放大图片进行抠图,可以按alt键+鼠标滚轮滑动,实现图片放大缩小。

按住alt键不动,单击图层蒙版缩览图(即上图中的1),把图片拖进来。调整一下图片的大小和位置,位置要放在选区中,比如这里要把图片放在左上角才行。

然后选中图片1,鼠标右键选择“创建剪贴蒙版”(或者按住alt键不动,鼠标由图片1图层慢慢移到图层0,到中间时小手变成一个向下的箭头,出现向下的箭头就进行单击,就完成了剪贴蒙版。)
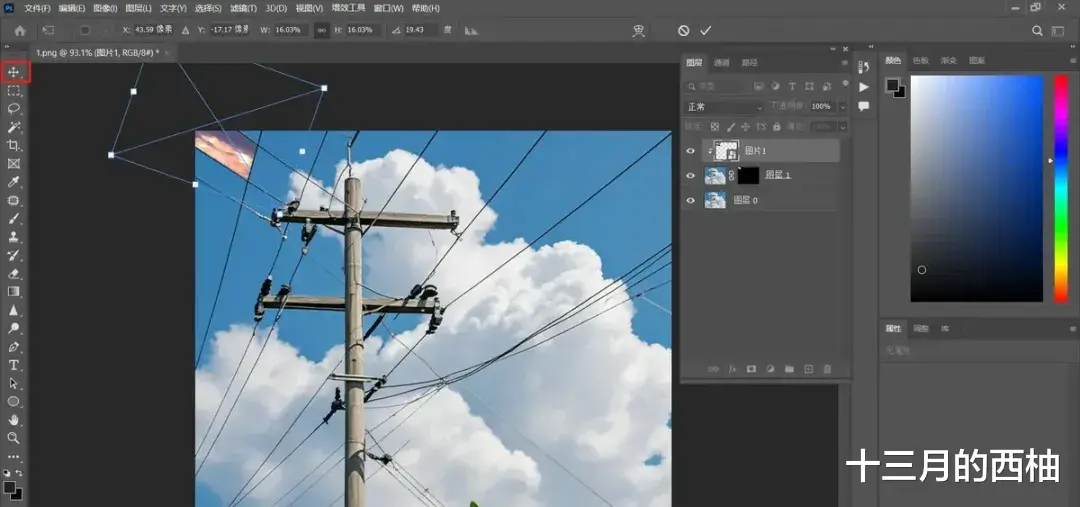
这时候把“魔棒工具”换回“移动工具”,对图片进行移动,按ctrl+T,再次设置图片的大小和位置。那么第一张图就放好了。

接着复制背景图层,命名为图层2,拖到图层的最上方。

接着重复之前的步骤:选中图层2,用魔棒工具继续抠第二个选区,给选区建立蒙版图层,按住alt键单击图层蒙版缩览图,拖图片进来,放到选区位置,再选中图片鼠标右键单击“创建剪贴蒙版”,换回移动工具,调整图片大小和位置到合适的范围即可。

这就换好了第二张图,后面的步骤都是一样的,这里就不详细写了。记得在复制背景图层和图片时命名好,这样就不会乱了。

全部图片都放好之后,电线日落图的效果就完成了。先选最后一个图层,再按shift键+第一个图层就可以全选图层,再ctrl+E,合并图层1至最后一个图层,如果后续有调整图片的需要就不建议操作这步了。网上也有许多不同的教程,这里用到的只是其中一种,了解到还有删除选区再导入图片、蒙版图层黑笔涂抹等。由于重复性操作步骤较多,建议刚开始选择简单一点的素材来试下。