量具管理系统 1.0

量具管理系统1.0:量具管理系统是一种用于监控、追踪和维护测量设备(如卡尺、千分尺、硬度计等)的软件解决方案,它确保了在质量控制过程中使用量具准确可靠。本期分享的量具管理系统主要有以下功能:
用户管理,可实现对不同的用户任意功能授权。量具的领用/归还管理,实施了解量具的状态。量具的校准与跟踪,自动绑定量具的校准记录。查询与报告,可多条件筛选查询量具,并可跟踪对应的校准报告。状态管理:监控量具的状态,包括合格、待校准、不合格或报废状态。修改配置:首次使用当前系统,需要选择数据库路径,在登录界面点击“修改配置”按钮。打开数据库选择窗口。
1.1 数据库路径确认:选择“数据库”后,点击确认即可,系统会自动更新数据库的路径。

2、用户登录:默认管理员账号:admin,密码:2023 。管理员拥有当前系统的所有权限。
 主要功能:登录后自动进入数据统计的主界面,左侧导航为当前系统的可操作功能明细。
主要功能:登录后自动进入数据统计的主界面,左侧导航为当前系统的可操作功能明细。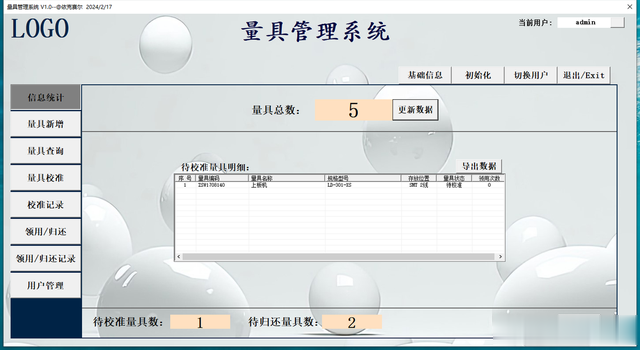
3.1信息统计:登录后自动进入信息统计界面,信息统计主要统计量具管理系统内量具状态的简要信息。
3.1.1邮件推送:点击“邮件推送”按钮,可将当前的统计信息发送到指定人员的邮箱。用户管理可维护是否接收邮件和邮件地址(邮件是通过OFFICE自带的Outlook发送,所以发送邮件时,需要安装Outlook并授权)。
3.2量具新增:点击导航栏“量具新增”按钮,系统切换到量具新增的录入窗口,录入对应信息后点击“录入”按钮即可。(量具编码不能重复,重复后系统会弹窗提醒)

3.3量具查询:点击导航栏“量具查询”按钮,系统切换到设备查询的界面。量具查询可根据下图所示的条件,多条件筛选。(不输入查询条件则查询所有的量具信息)
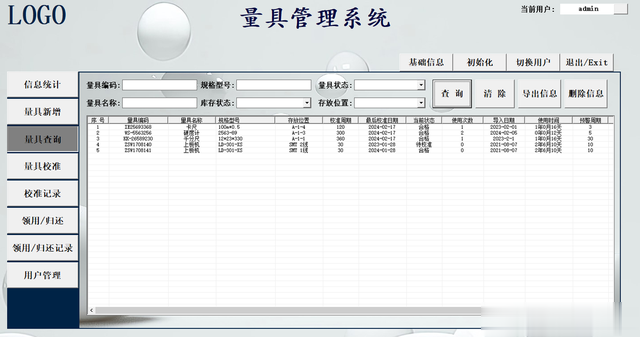
3.2.1量具详细信息:双击查询到的量具后,可打开当前量具的详细信息界面。当前界面更直观的展示设备的所有信息。
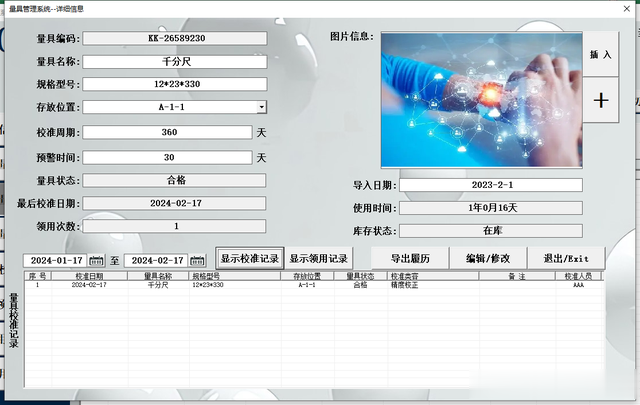
3.2.2显示校准记录、显示领用记录:点击显示校准记录和显示领用记录的按钮,可切换查看当前量具的校准记录和量具领用记录。点击“导出履历”按钮,可将对应的记录导出。记录日期区间可任意选择。
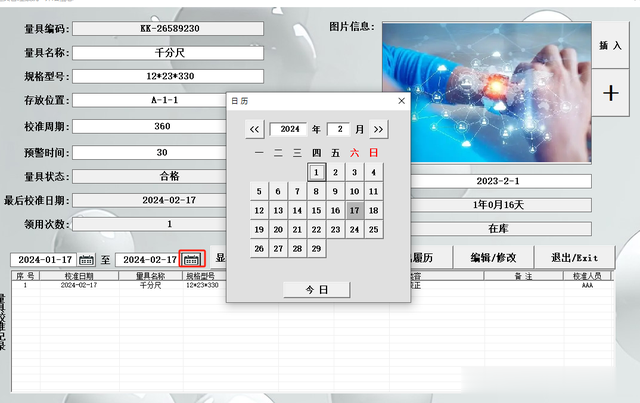
3.2.3放大图片:点击“+”号,可放大查看量具的图片信息。
3.2.4信息修改:在量具信息框可修改量具信息,修改后点击“编辑/修改”按钮即可(灰色信息不能修改)。
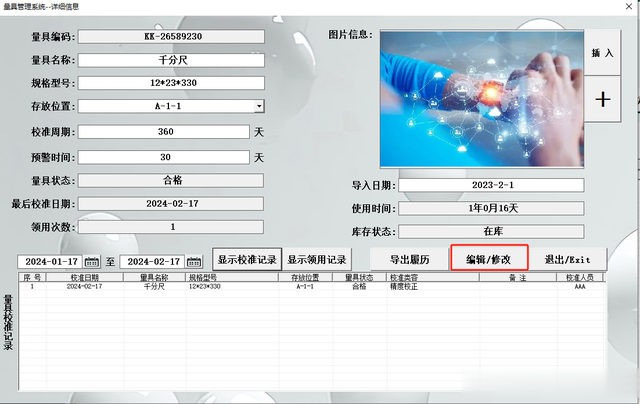
3.3导出信息/删除信息:点击导出信息按钮后,可将查询框的所有记录导出到Excel工作表。点击删除信息按钮,可删除选择的量具信息及所有校准记录和领用记录。

4、量具校准:点击左侧导航栏的“量具校准”按钮,可进入量具校准的界面。
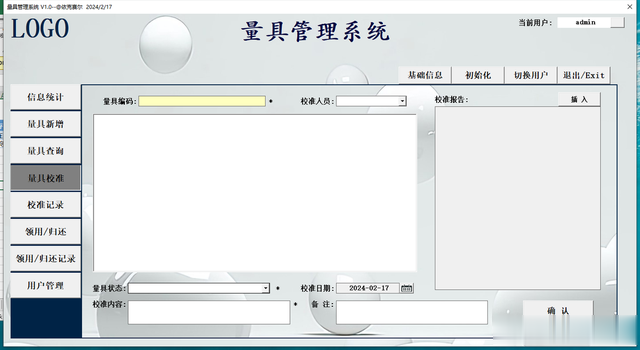
4.1 添加量具。量具添加需要扫码或手动输入量具编码后点击回车按钮,可直接添加需要校准的量具到列表框。如错误添加量具,可双击添加的量具删除。
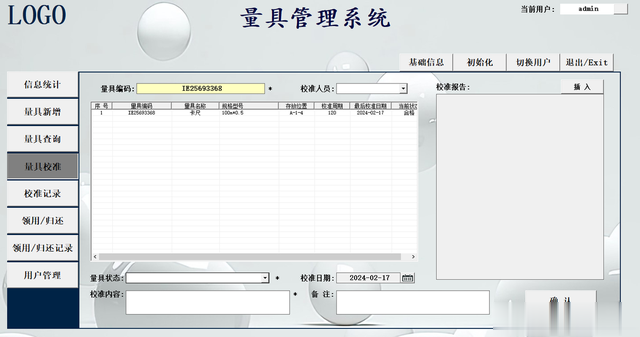
4.2 校准信息:。在对应的文本框输入对应的校准内容。带“*”号的文本框为必填项。校准信息相同的量具可以同时添加多条信息到列表框后点击“确认”按钮。如校准信息均不一样,需要单个量具添加。
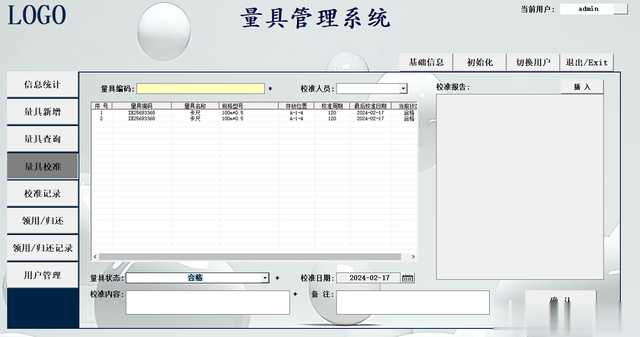
4.3 校准记录:。在导航栏点击“校准记录”后,可多条件查询系统内的所有校准记录。
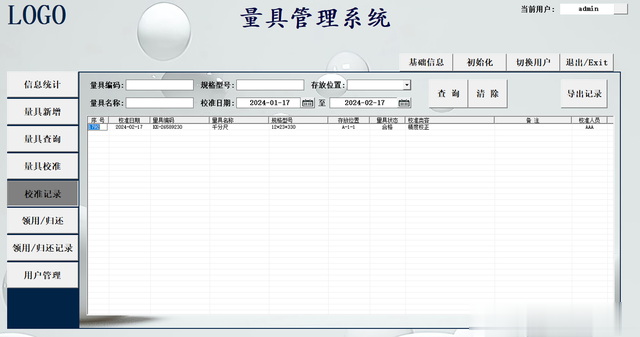
4.3.1 校准报告:。双击查询到的校准记录可自动生成校准报告,校准报告支持A4纸快速打印。

4.4 量具的领用/归还:。在导航栏点击“领用/归还”按钮,自动打开量具的领用/归还界面。
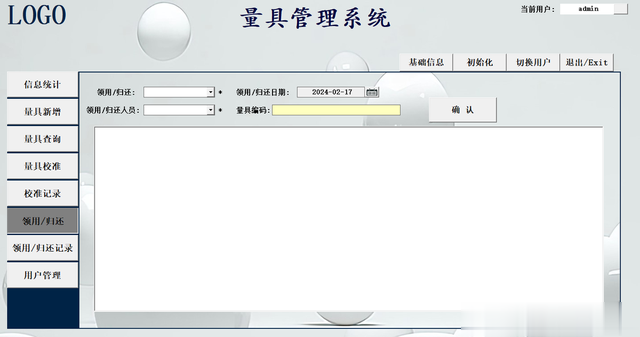
4.4.1 量具领用:。选则领用和领用人员后,在量具编码处扫码输入量具编码或手动输入量具编码后点击回车按钮,自动添加量具到领用列表框。(领用只能领用在库且量具合格的量具,其他状态将会弹窗提醒)添加完所有领用量具后点击“确认”即可。系统会自动更新领用记录和在库状态。
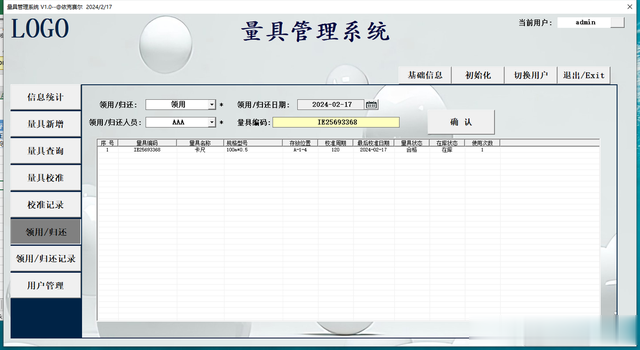
4.4.2 量具归还:。选则归还和归还人员后,在量具编码处扫码输入量具编码或手动输入量具编码后点击回车按钮,自动添加量具到归还列表框。(归还只能归还已领用的量具,其他状态将会弹窗提醒)添加完所有归还量具后点击“确认”即可。系统会自动更新归还记录和在库状态。
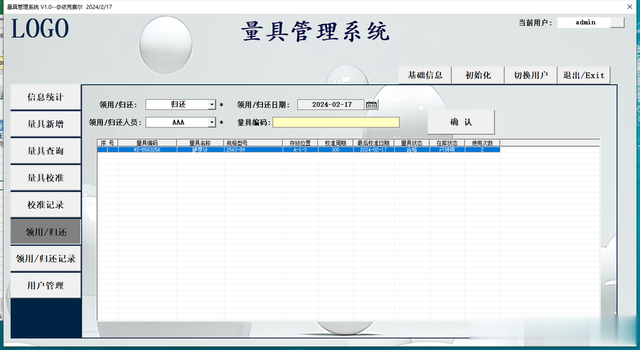
4.5 领用/归还记录查询:。在导航栏点击“领用/归还记录查询”按钮,自动打开对应的界面。查询界面与前面介绍的类似,这里不做详细说明。
 用户管理:在导航栏点击“用户管理”,进入用户管理的界面。用户管理我管理当前系统所有用户的账号和权限信息。
用户管理:在导航栏点击“用户管理”,进入用户管理的界面。用户管理我管理当前系统所有用户的账号和权限信息。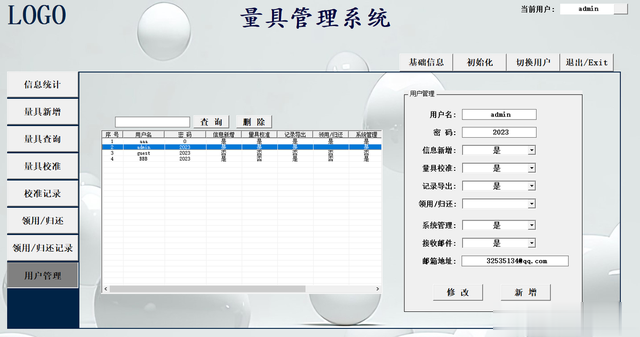
5.1用户删除:在查询框选择用户后点击“删除”按钮,可删除当前用户在系统的所有信息。
5.2权限管理:在查询框双击用户后,自动将选择的用户添加至用户管理界面。在用户管理处可根据需要配置当前用户的权限。配置完毕后点击“修改”即可。

5.3用户新增:在用户管理处,输入要新增的用户信息后,点击“新增”即可,新增的用户名不能重复,重复后会自动提醒。
5.4密码修改:点击主界面右上角的空白按钮,可修改当前登录账号的密码信息。
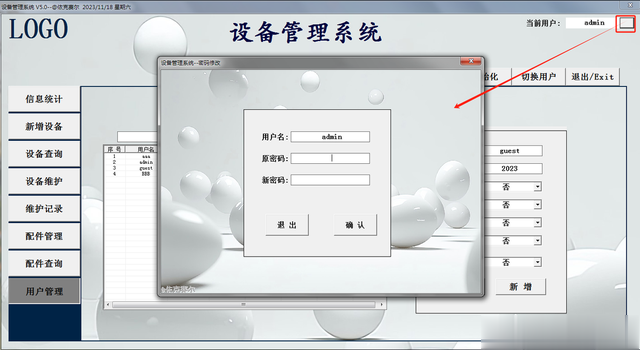
6、基础信息:点击“基础信息”,按钮,可进入系统基础信息修改界面。基础信息可修改当前系统的下拉选择信息,公司名称、登录界面的系统信息等。
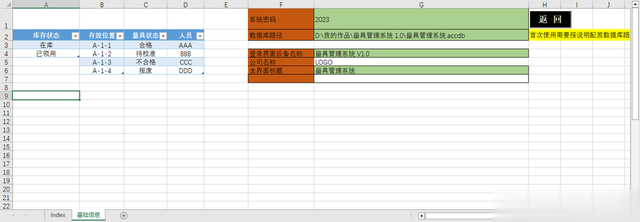
7、初始化:初始化可清除当前系统的所有记录,初始化前需要输入系统的初始密码“2023”后,点击确定即可(注:“admin”用户名不会初始化,正常使用中可修改其密码)。
8、切换用户:在主界面点击“切换用户”按钮,可切换其他账号登录。对应账号登录,所查看的权限也随之不一样。


由于时间限制,本次作品就分享到这里。
