在日常使用戴尔电脑的过程中,我们可能会遇到数据丢失的情况,无论是由于误删除、系统崩溃、格式化硬盘还是其他原因,数据恢复都是一项至关重要的任务。本文将详细介绍几种恢复戴尔电脑数据的有效方法,希望帮助用户在不同场景下找回丢失的重要文件。

图片来源于网络,如有侵权请告知
一、利用回收站恢复首先,简单且常见的方法是检查电脑的回收站。当我们删除文件时,这些文件通常会先被移动到回收站,而不是立即从硬盘上彻底删除。因此,如果文件刚被删除且尚未清空回收站,你可以通过以下步骤轻松恢复:
1、打开回收站:在桌面上找到并点击回收站图标。
2、查找文件:在回收站窗口中浏览,找到你需要恢复的文件或文件夹。
3、还原文件:右键点击选中的文件,选择“还原”选项,文件将被恢复到其原始位置。
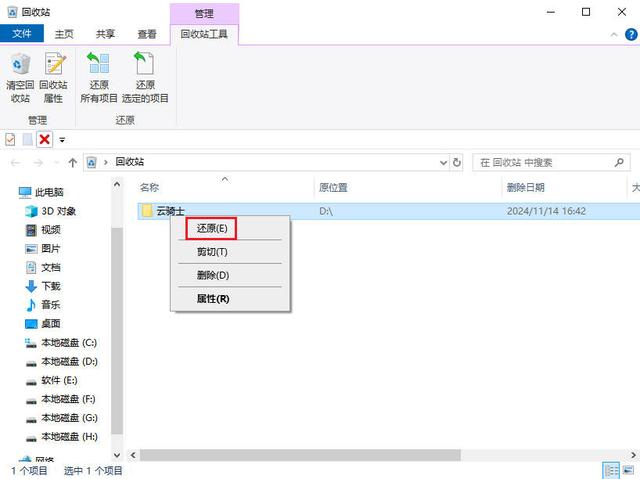 二、使用系统备份与还原
二、使用系统备份与还原对于Windows用户,微软提供了内置的备份和还原功能,这是另一种可靠的数据恢复方法。如果你之前已经设置了系统备份或文件备份,那么可以利用这些备份来恢复丢失的数据。
1、通过“备份和还原(Windows 7)”恢复
对于使用Win7系统的用户,可以按照以下步骤进行:
1、打开控制面板:在搜索栏中输入“控制面板”,并点击打开。
2、进入备份和还原:在控制面板中,点击“系统和安全”,然后选择“备份和还原(Windows 7)”。
3、选择还原文件:点击“还原我的文件”按钮,然后按照提示选择需要恢复的文件和文件夹。
4、完成还原:选择还原位置,可以是原始路径或新位置,然后点击“还原”按钮。
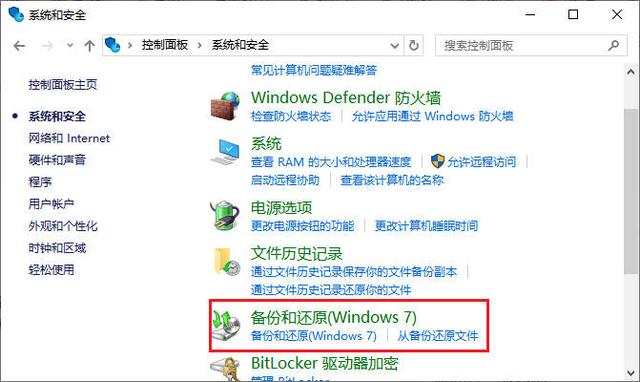
2、利用文件历史记录(Win8及以上)
Win8及更高版本的Windows系统引入了文件历史记录功能,它可以自动备份你的文件到外部硬盘或云驱动器。
1、打开文件历史记录:在Windows搜索栏中输入“控制面板”,然后依次点击“系统和安全”->“文件历史记录”。
2、还原个人文件:点击“还原个人文件”,在打开的窗口中浏览或搜索你需要恢复的文件。
3、执行还原:选中文件后,点击“还原”按钮,将文件恢复到原始位置或指定位置。
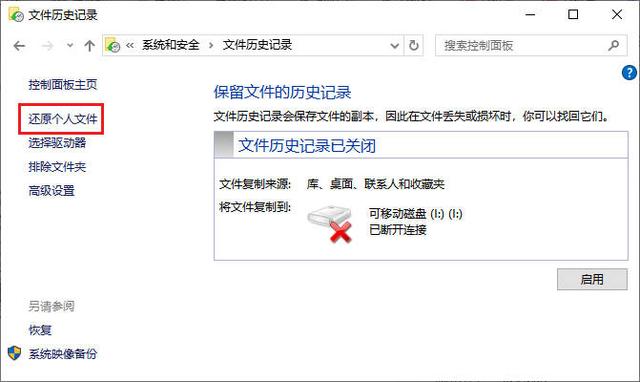 三、使用数据恢复软件
三、使用数据恢复软件如果没有可用的备份,或者备份不包含你需要恢复的文件,那么可以考虑使用专业的数据恢复软件。这些软件能够扫描硬盘,寻找并恢复被删除或丢失的文件。云骑士数据恢复软件是一款界面简洁、操作简单的数据恢复工具,支持多种数据丢失场景的恢复,包括误删除、误格式化、分区丢失等。
1、运行软件:打开已正确下载并安装好的云骑士数据恢复软件,选择合适的恢复场景,如场景模式中的“误删除文件”。
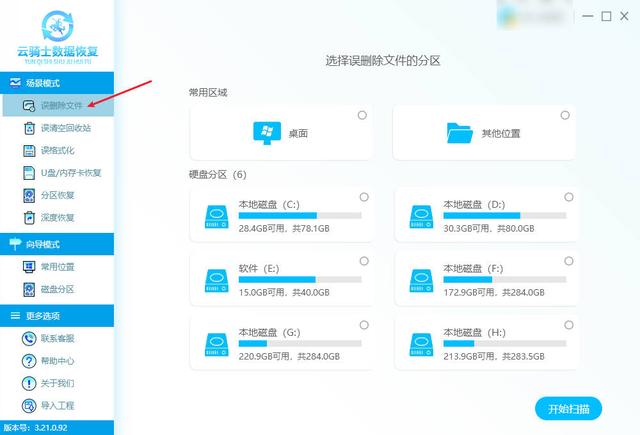
2、扫描磁盘:接着在界面右侧勾选需要恢复文件所在磁盘分区,点击“开始扫描”后,软件将自动执行扫描程序。
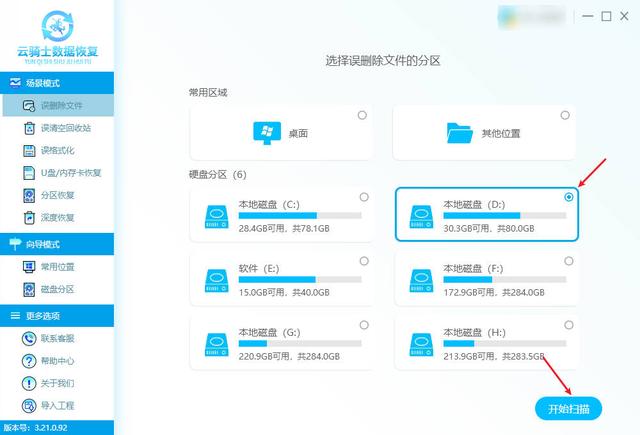
3、筛选预览:在扫描过程完成后,可以通过列表模式筛选文件,然后预览模式下预览文件内容,预判可恢复性有多少。
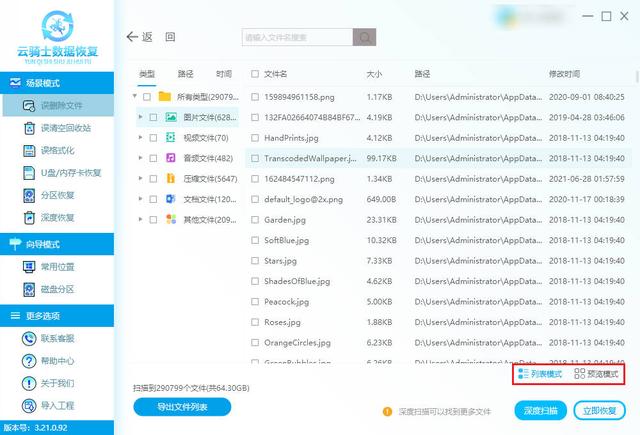
4、恢复文件:最后选择需要恢复的文件,点击“立即恢复”导出,注意不要将恢复的文件保存在源盘,以避免数据覆盖。
 四、寻求线下人员的帮助
四、寻求线下人员的帮助当戴尔电脑数据丢失时,若自己无法自行恢复,例如戴尔电脑硬盘故障、无法正常开机等情况,可以寻求线下人员的帮助。以下是关键步骤:
首先,应联系专业的数据恢复服务提供商。他们拥有专业的技术,能够针对不同情况提供有效的数据恢复方案。
1、诊断与评估:专业人员会对电脑进行诊断,评估数据丢失后恢复的可能性。
2、数据恢复操作:根据评估结果,他们会选择合适的数据恢复方法进行操作,如硬盘修复等。
3、数据验证与交付:恢复完成后,专业人员会对数据进行验证,确保数据的完整性和可用性,然后将数据交付给用户。

图片来源于网络,如有侵权请告知
但是此方法可能会涉及高昂的费用和时间成本,因此,请权衡利弊后做出决定,如果数据价值较高,那么支付高昂的恢复费用可能是值得的。
五、其他注意事项- 避免数据覆盖:一旦意识到数据丢失,立即停止使用电脑,避免写入新数据,以防覆盖丢失的文件。
- 定期备份:为了防止数据丢失,建议定期使用Windows内置的备份功能或第三方备份软件对数据进行备份。
- 专业维修:如果数据丢失是由于硬盘物理损坏造成的,建议寻求线下专业的硬盘维修服务。
结语:数据恢复是一项复杂而细致的工作,不同的数据丢失场景需要采用不同的恢复方法。通过本文的介绍,相信你已经掌握了多种恢复戴尔电脑数据的有效方法。无论是利用回收站、系统备份与还原,还是使用数据恢复软件,甚至是寻求线下人员的帮助,这些方法都能在不同程度上帮助你找回丢失的数据。然而,最重要的是,要时刻保持数据备份的意识,以预防数据丢失的发生。
往期推荐: