
近年来,国产SSD市场竞争激烈,不断推动固态硬盘价格持续下滑,如今已经跌至一个低点,现在可以以千元或者更低的价格购买到容量为4T的PCle4.0固态硬盘,听站里的小伙伴说雷克沙 ARES 战神系列4TB SSD固态硬盘多多券后8xx元就可以到手,并且拥有顶格的7400MB/s读取速度,3000TBW长寿命,这还要啥自行车,直接冲就对了,正好把PS5里原来的雷克沙1tb的固态硬盘替换掉。
▶️系统搬新家,系统迁移原来是这么的简单
那么替换下来的1TB固态硬盘刚好把家里的那台存储空间只有512GB的笔记本来做个小小的升级,然而,重装系统并非最佳解决方案,换句话说,重新安装各类软件和游戏需要耗费大量时间。为了避免这种情况,我推荐在更换固态硬盘之前,采用系统迁移的方法将整个系统迁移到新的硬盘上,这种方式不仅可以省去重装软件和游戏的时间,同时还能享受到新固态硬盘带来的高速体验。下面,我将与大家分享一份系统迁移教程,希望能对需要帮助的朋友们提供一些指导。
⏩准备工作
● 首先,新的固态硬盘确保它与你的笔记本兼容,我的笔记本支持2280规格的SSD,而雷克沙的Ares SSD拥有极高的安装兼容性、跑分出色并支持低功耗技术,对于笔记本扩容升级来说简直完美。
● 然后,备份你当前笔记本上的所有重要数据。你可以将这些文件复制到外部存储设备、云存储空间或者其他计算机上;
● 如果你的家用笔记本或电脑配备了两个M2插槽,那么你只需要将新的M2硬盘插入备用的插槽即可。但如果像我这台笔记本只有一个M2插槽的话,你就需要准备一个M.2 NVMe移动硬盘盒。
⏭️傲梅分区助手系统迁移教程
首先去傲梅官方网站下载最新版本的分区助手 :软件版本:10.0 ,软件大小:20.2MB ,(Tips:傲梅 分区助手为免费使用,切记在官方下载最新版本)。

安装完软件后,就可以把安装有雷克沙 ARES 战神系列 1TB固态硬盘的 M.2 NVMe 移动硬盘盒插入您电脑的 USB 接口(支持 Type-C 接口)就可以进行系统迁移的工作了(Tips:无需对新的固态硬盘进行初始化操作)。

启动傲梅分区助手。选择“ 迁移系统到固态硬盘 ”。出现如上的对话框点击“ 下一步 ”。
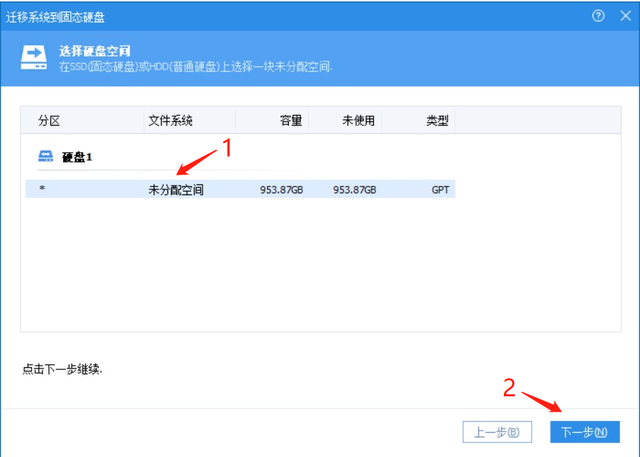
选中你固态硬盘上的“ 未分配空间 ”,点击“ 下一步 ”继续。

在这个界面中,可以修改相关信息(包括大小,位置,和盘符),一般选择默认设置即可(Tips:如果说系统盘低于100G建议调整至100G或以上)。根据自己喜好设置好之后,点击“ 下一步 ”。
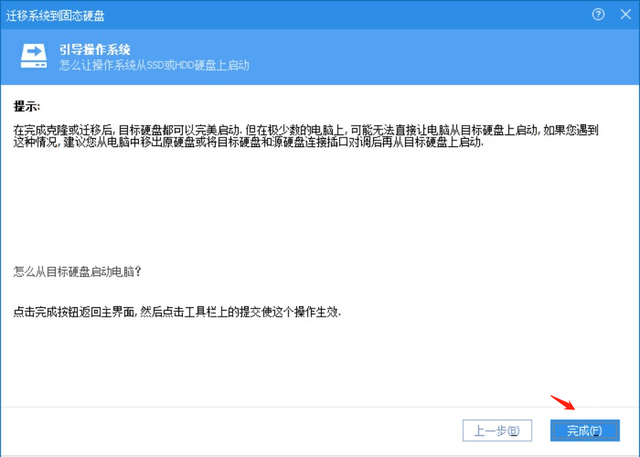
阅读完“ 引导操作系统 ”注意事项后,如果目标磁盘格式与原磁盘格式不一致,那么会有下图的选项,可选择是否保持相同的格式后点击“ 完成 ”,返回主界面。

来到分区助手主界面:你可以看到“ 等待执行的操作 ”一栏,你可以更改、保存你的操作。点击主界面左上角“ 提交 ”按钮,并根据分区助手的提示信息,完成你的SSD 系统迁移。

点击“ 执行 ”按钮进行下一步操作。
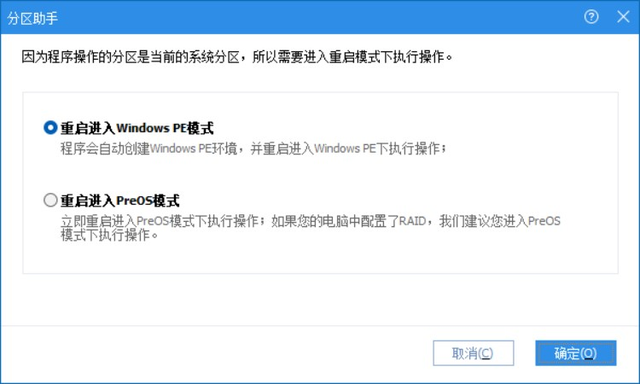
选择系统迁移的模式:
● 重启进入Windows PE模式:程序会自动创建Windows PE环境,并重启进入Windows PE下执行操作;
● 重启进入PreOS模式:立即重启进入PreOS模式下执行操作,如果您的电脑中配置了RAID,我们建议您进入PreOS。
因笔记本不是双盘位M2插槽,故选择第一个“ 重启进入Windows PE模式 ”进行系统迁移,点击“ 确定 ”按钮,执行系统迁移。

等待傲梅分区助手自动创建Windows PE“ 期间不要去碰电脑 ”,创建完成后会自动重启进入Windows PE模式。
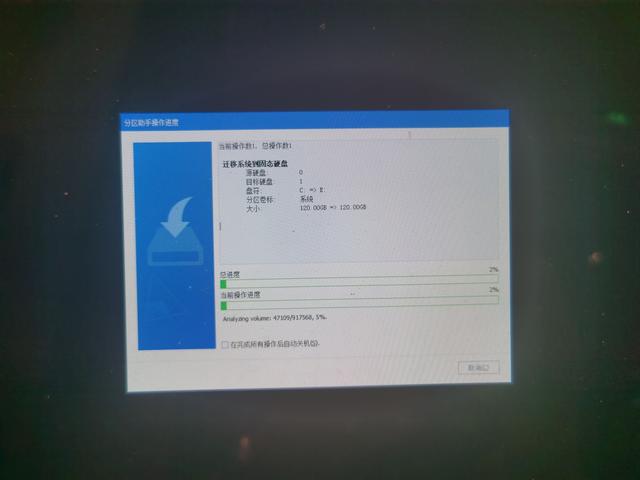
自动重启进入Windows PE模式,耐心等待傲梅分区助手迁移系统完成,将克隆后的新固态硬盘重新安装到新电脑上,开机即完成了整个迁移系统任务,你学会了么?希望这份系统迁移教程能帮助到你(Tips:如果您的新电脑上有两个固态硬盘,则需要在BIOS中修改引导顺序优先项为克隆后的新固态硬盘)。
非常感谢您的阅读,这篇文章就到此结束了,如果您觉得这篇文章有所帮助,不妨点赞、收藏或者留下你宝贵的评论,这将是我写作的最大动力,我是况天佑,期待下次再与您相遇。
