我是【桃大喵学习记】,欢迎大家关注哟~,每天为你分享职场办公软件使用技巧干货!
——首发于微信号:桃大喵学习记
今天揭秘2个Excel经典高效公式组合,通过2个实用场景,轻松学会,公式可直接套用!快速实现条件排名,工作效率飙升,职场必备技能!
场景一:
如下图所示,我们想获取左侧表格中【业务部】员工,获取奖金数前2名名单。
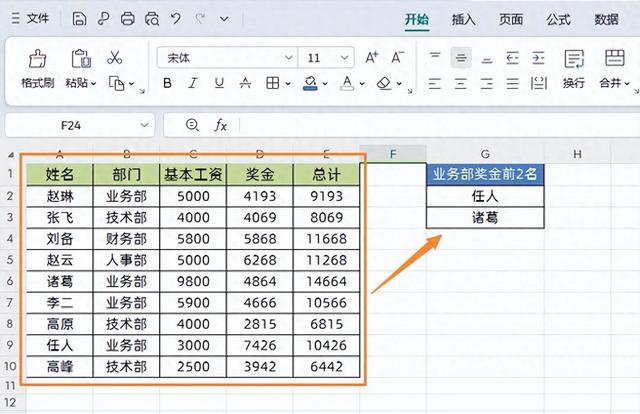
只需在目标单元格中输入公式:
=TAKE(SORT(FILTER(A:D,B:B="业务部"),4,-1),2,1)
然后下拉填充数据即可。
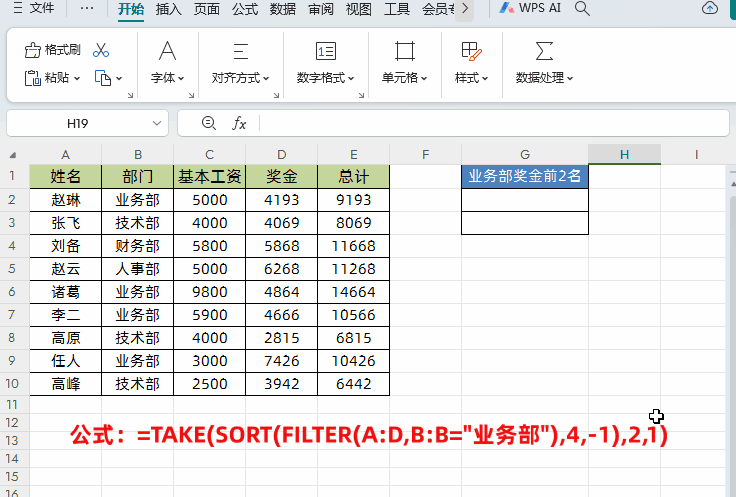
解读:
1、首先使用FILTER函数查询筛选数据
根据按条件查找出“业务部”的员工以及对应的奖金等信息
=FILTER(A:D,B:B="业务部")
其实就是利用FILTER函数进行单条件数据查询,如果是进行多条件查询:
①如果需要多个条件同时满足,就用*把多个条件连接
条件1*条件2*条件N
例如:(B:B="业务部")*(C:C>6000)
②如果需要多个条件满足任意一个,就用+把多个条件连接
条件1+条件2+条件N
例如:(B:B="业务部")+(C:C>6000)
2、接着使用SORT函数对数据进行重新排序
=SORT(FILTER(A:D,B:B="业务部"),4,-1)
利用SORT函数对查询结果,根据第4列“奖金”数据,降序排列(-1代表降序,1代表升序),就是根据奖金从高到低排序。
3、再使用TAKE函数获取指定位置的数据
=TAKE(SORT(FILTER(A:D,B:B="业务部"),4,-1),2,1)
上面公式使用TAKE函数按行获取前2条数据,按列获取第1列数据,这样就获得了业务部奖金前2名姓名了。
场景二:
如下图所示,我们需要根据左侧的员工销售业绩,统计出每个分公司销售冠亚军的员工名称,并且员工名称显示在一个单元格中,用逗号分开。
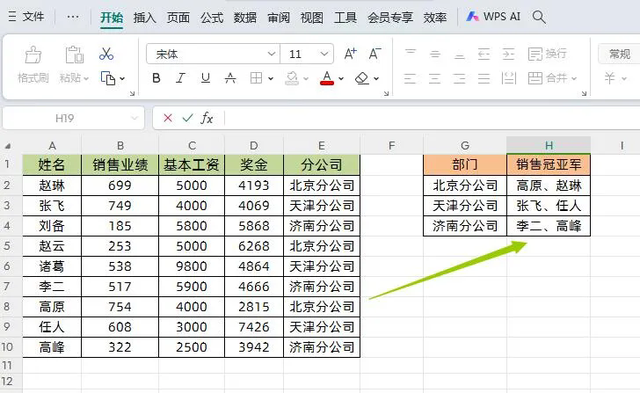
直接上干货,在目标单元格中输入公式:
=TEXTJOIN("、",TRUE,TAKE(SORT(FILTER(A:B,E:E=G2),2,-1),2,1))
然后点击回车,下拉填充数据即可。
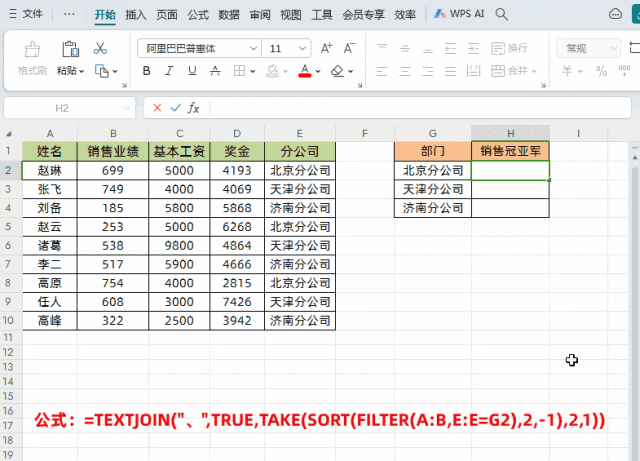
解读:
1、首先使用FILTER函数查询筛选数据
根据按条件查找出“北京分公司”的员工以及对应的销售业绩
=FILTER(A:B,E:E=G2)
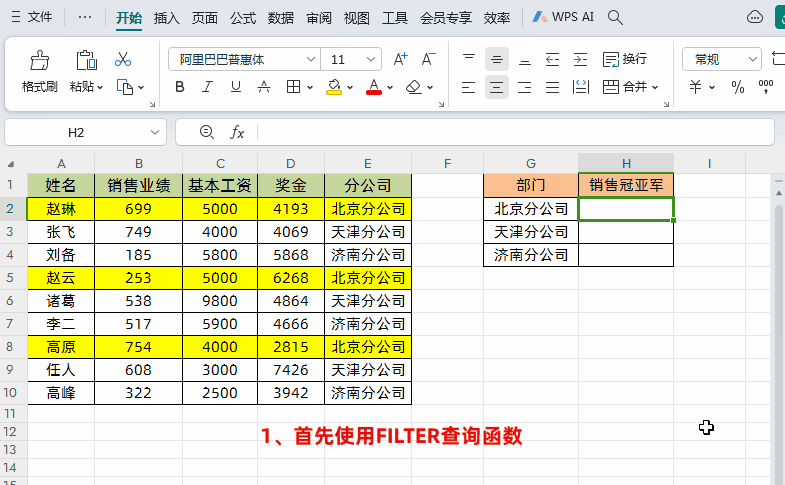
其实就是利用FILTER函数进行单条件数据查询
2、SORT函数对数据进行重新排序
=SORT(FILTER(A:B,E:E=G2),2,-1)
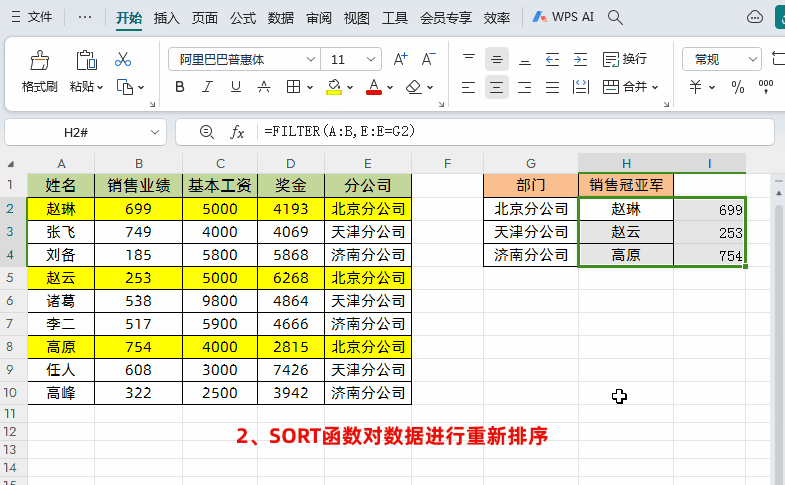
利用SORT函数对查询结果,根据第2列数据,降序排列(-1代表降序,1代表升序),就是根据销售业绩从高到低排序。
3、TAKE函数获取指定位置的数据
=TAKE(SORT(FILTER(A:B,E:E=G2),2,-1),2,1)

上面公式使用TAKE函数按行获取前2条数据,按列获取第1列数据,这样就获得了销售冠亚军姓名了。
TAKE函数介绍:
功能:从数组开头或结尾返回对应的行或列数据
语法:=TAKE(数组,行数,[列数])
4、最后利用TEXTJOIN函数合并查询数据
=TEXTJOIN("、",TRUE,TAKE(SORT(FILTER(A:B,E:E=G2),2,-1),2,1))
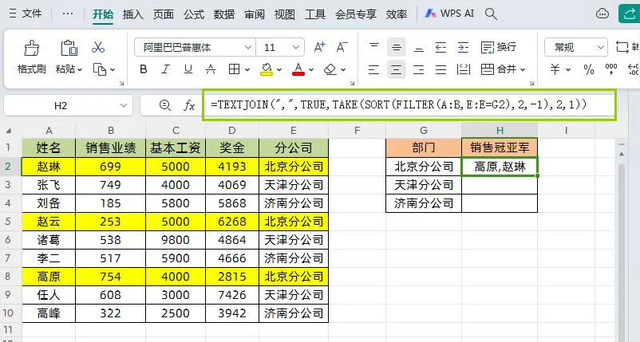
利用TEXTJOIN函数把获取的销售冠亚军姓名合并到一个单元格,并且用逗号间隔开。
以上就是【桃大喵学习记】今天的干货分享~觉得内容对你有所帮助,别忘了动动手指点个赞哦~。大家有什么问题欢迎关注留言,期待与你的每一次互动,让我们共同成长!
