移动硬盘作为现代数据存储的重要设备,广泛应用于个人和企业的日常工作中。然而,有时我们会发现移动硬盘突然无法访问,文件系统显示为RAW格式,这给用户带来了极大的困扰。本文将深入探讨移动硬盘为什么会变成RAW格式,以及移动硬盘RAW数据是否可以恢复的问题。

图片来源于网络,如有侵权请告知
移动硬盘RAW格式是啥意思:移动硬盘显示为RAW格式通常意味着其文件系统未被正确识别或格式化,导致操作系统无法访问其中的数据。此时,用户尝试访问移动硬盘时,系统会提示“无法访问,此卷不包含可识别的文件系统”或“未格式化,是否格式化”等错误信息。
移动硬盘为什么会变成RAW格式:移动硬盘变成RAW格式的原因有多种,主要包括以下几个方面:
文件系统损坏:包括未格式化、格式不正确或结构受损等。硬件问题:如移动硬盘部件损坏、电源不稳等。操作不当:如未安全删除硬件、异常关机等。病毒感染:恶意软件可能破坏文件系统。移动硬盘RAW数据可以恢复吗?面对移动硬盘变成RAW格式的问题,用户最关心的是数据能否恢复。幸运的是,只要移动硬盘没有严重的物理故障,数据恢复通常是可能的。以下是一些有效的数据恢复方法和步骤:
1、自行使用数据恢复软件
在数据恢复之前,首先要避免对RAW分区进行格式化、chkdsk等操作。这些操作可能会抹去关键信息,导致某些数据无法恢复。那么,在未提前备份的情况下,RAW移动硬盘怎么恢复数据?
想要恢复无法正常访问的移动硬盘数据,可使用专业数据恢复软件,如云骑士数据恢复进行扫描。该软件能深度扫描移动硬盘,随后,将找到的文件保存至其他安全存储设备。此外,还支持U盘、内存卡等多种设备的数据恢复,功能全面且高效。
具体移动硬盘RAW分区恢复数据操作步骤如下:
步骤1:下载并安装软件
首先,从官方网站下载云骑士数据恢复软件,并按照提示进行安装,记得软件不能下载安装在需恢复数据所在磁盘分区。
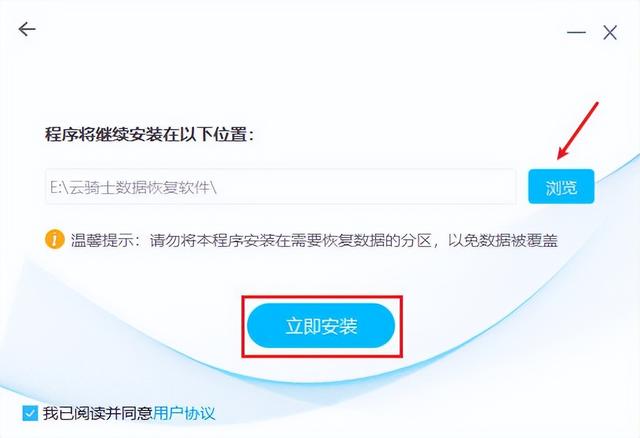
步骤2:选择恢复模式
打开软件后,根据您的具体情况选择合适的恢复模式。如场景模式中的“分区功能”支持从RAW分区中提取数据,可指定物理磁盘(整个硬盘)和逻辑分区(硬盘分区)进行扫描。

步骤3:扫描RAW分区
在软件界面中,找到并选择变成RAW格式的分区,点击“开始扫描”,等待分区表扫描完毕后勾选已识别的分区,点击“开始恢复”。扫描时间可能因分区大小和文件数量而异,请耐心等待。

步骤4:预览并恢复文件
扫描完成后,软件会列出找到的文件。您可以预览这些文件以检查它们是否能被正确恢复。如果文件内容可以正常查看,说明该文件没有损坏,恢复出来是能正常使用。勾选需要恢复的文件,然后将其导出到安全的存储设备中即可。

步骤5:使用深度扫描功能(如有必要)
如果“分区恢复”扫描下无法找到文件,可以再使用“深度恢复”扫描,该功能可以帮助您更深入地扫描分区并找到更多可能恢复的文件。
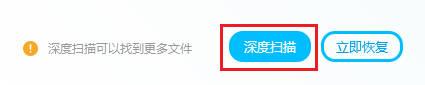
2、寻求线下恢复人员的帮助:
如果移动硬盘RAW问题是由物理故障导致的,例如大量坏道、磁头损坏等,或者数据恢复软件无法帮助恢复数据,例如,无法识别到移动硬盘等,建议寻求专业数据恢复服务公司的帮助。这些公司拥有先进的设备和专业的技术团队,能够针对各种复杂的数据丢失情况制定个性化的恢复方案。但需注意,此方法可能耗时耗资,请根据实际情况权衡数据价值后再决定。

图片来源于网络,如有侵权请告知
移动硬盘RAW如何修复正常使用:当数据恢复出来之后,如果修复移动硬盘RAW格式的问题呢?面对这种情况,用户不必过于担心,因为有多种方法可以尝试修复RAW格式,使移动硬盘恢复正常使用。
1、使用系统自带的工具进行修复Windows系统自带的磁盘检查工具CHKDSK是一个有效的修复工具。使用CHKDSK可以帮助用户检查和修复文件系统中的错误。以下是使用CHKDSK修复RAW格式移动硬盘的步骤:
步骤1:连接移动硬盘
首先,将RAW格式的移动硬盘连接到你的电脑上。

图片来源于网络,如有侵权请告知
步骤2:打开命令提示符
按下“Win+R”键,输入“cmd”,然后按回车键打开命令提示符。

步骤3:运行CHKDSK命令
在命令提示符窗口中,输入“chkdsk X: /f”(其中X是移动硬盘的盘符),然后按回车键。系统会开始检查和修复硬盘中的文件系统错误。这个过程可能需要一些时间,请耐心等待。
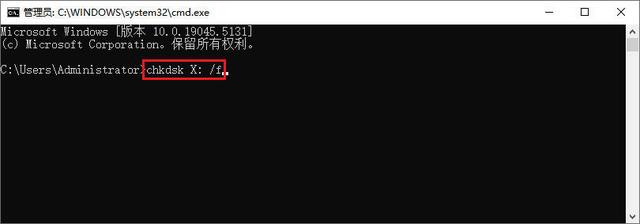
需要注意的是,CHKDSK只能修复文件系统中的小错误。如果硬盘损坏严重,该方法可能无效,甚至可能进一步破坏数据。因此,在使用此方法之前,最好先备份硬盘中的重要数据。
2、使用磁盘管理工具进行修复
有时候,RAW格式只是文件系统问题,并未损坏数据。在这种情况下,可以通过磁盘管理工具将硬盘重新分区或格式化来修复RAW格式。以下是使用磁盘管理工具修复RAW格式移动硬盘的步骤:步骤1:打开磁盘管理
按下“Win+X”键,选择“磁盘管理”。

步骤2:找到RAW格式的硬盘
在磁盘管理窗口中,找到显示为RAW格式的移动硬盘。
步骤3:更改驱动器号和路径
右键点击该硬盘的分区,选择“更改驱动器号和路径”。在弹出的窗口中,点击“添加”,为该驱动器分配一个新的驱动器号。确保新驱动器号与所有当前驱动器号不同。
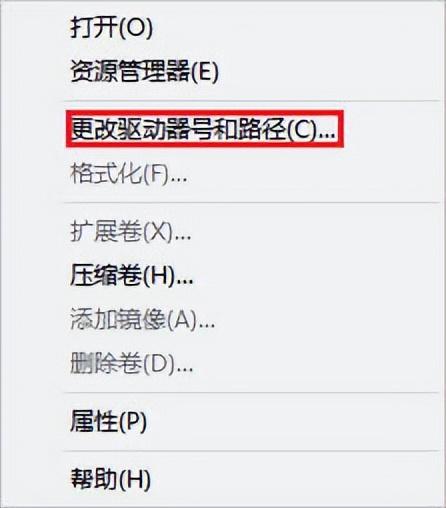
步骤4:格式化硬盘
如果更改驱动器号和路径无效,可以尝试格式化硬盘。右键点击RAW格式的硬盘分区,选择“格式化”。在弹出的窗口中,选择适用于当前Windows操作系统的文件系统(如NTFS),然后点击“确定”开始格式化过程。
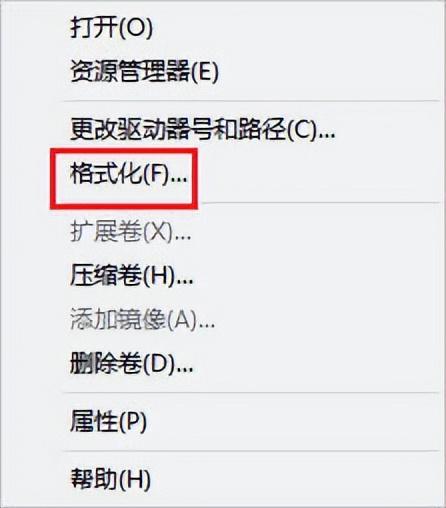
请注意,格式化操作会彻底清除硬盘上的所有数据。因此,在进行格式化之前,务必备份重要数据。
预防措施:为了避免移动硬盘出现RAW格式问题,用户可以采取以下预防措施:
(1)定期备份数据:定期备份数据是避免数据丢失的最有效方法。通过定期备份,即使文件系统变RAW,也可以从备份中恢复数据。
(2)使用高质量的存储设备:避免使用劣质或假冒产品,选择知名品牌和高质量的存储设备可以减少故障发生的概率。
(3)定期检查和维护:定期检查和维护存储设备可以及早发现潜在的问题并采取措施解决。例如,使用磁盘扫描工具检查磁盘错误,并定期进行磁盘碎片整理。
(4)避免在不稳定的环境中使用:在不稳定的环境中(如突然断电或异常关机)使用存储设备可能会导致文件系统损坏。因此,应避免在不稳定的环境中使用存储设备。
(5)正确使用存储设备:避免频繁插拔存储设备、避免同时使用多个设备、避免使用不合适的接口等,正确使用存储设备可以减少故障发生的概率。
(6)及时更新系统和驱动程序:及时更新操作系统和存储设备的驱动程序可以确保系统的稳定性和兼容性,从而避免文件系统变RAW的问题。
结尾:总之,移动硬盘变成RAW格式是一个常见的问题,但只要采取正确的措施,数据恢复通常是可能的。用户在使用移动硬盘时,应注意定期备份数据、使用高质量的存储设备、定期检查和维护、避免在不稳定的环境中使用存储设备、正确使用存储设备以及及时更新系统和驱动程序等预防措施,以降低数据丢失的风险。同时,在数据恢复过程中,应保持冷静和耐心,避免进一步损坏数据。通过合理的方法和工具,用户通常可以成功恢复丢失的数据,并恢复移动硬盘的正常使用。
往期推荐: