哈喽小伙伴们好,我是Stark-C~
最近发现了一个绝绝子的项目『umbrelOS』,免费开源,部署简单,使用方便。它可以一键让我们在自己的NAS上安装超过一百个Docker容器,并且几乎都是最常的,几乎可以说是很多新手玩家的宝藏神器,非常不错!
话不多说,我已经迫不及待的想要把它分享给大家了!
关于umbrelOS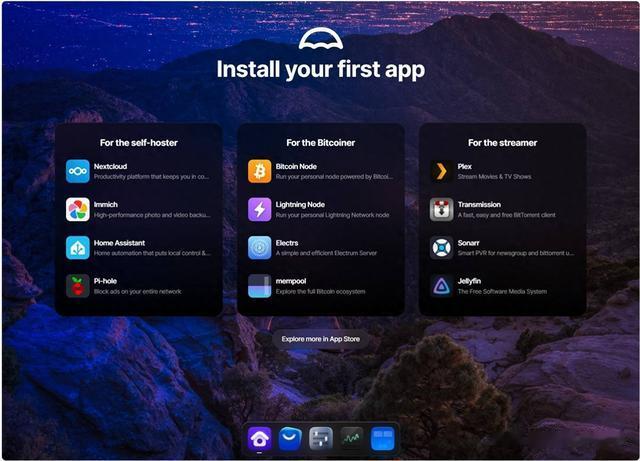
umbrelOS从名字上就能知道它其实是一个操作系统,只不过它本是一个运行在实体机上( Linux/Debian 硬件或树莓派等)的家庭服务器操作系统,但它也提供了使用虚拟机或者Docker的方式一键部署,也就是说,几乎所有的NAS玩家都能非常方便的体验到这个宝藏项目。
umbrelOS亮点特性:
它提供了一个基于Web的仪表板,用户可以通过这个仪表板轻松管理和监控他们的设备。用户可以探索并安装各种开源自托管应用程序,如Pi-hole、Nextcloud、Matrix、HomeAssistant、比特币/闪电节点等。操作系统和应用程序支持一键更新,简化了维护流程。支持使用Tor或Tailscale从任何地方远程访问你的Umbrel。应用沙盒、权限和依赖项管理,增强了系统的安全性。所有应用程序内置身份验证和双因素认证(2FA),提高了账户安全性。可以监控设备的RAM和存储使用统计,帮助用户更好地管理资源。umbrelOS部署部署前的准备:
需要说明的是,今天的这个项目因为涉及到Docker容器的部署和管理,所以会和Portainer一样,需要监控宿主机上的 Docker 守护进程,也就是部署Portainer使用的“/var/run/docker.sock:/var/run/docker.sock”命令。如果说你按照我之前的教程已经在自己的极空间上部署好Portainer,接下来跟着操作便是。
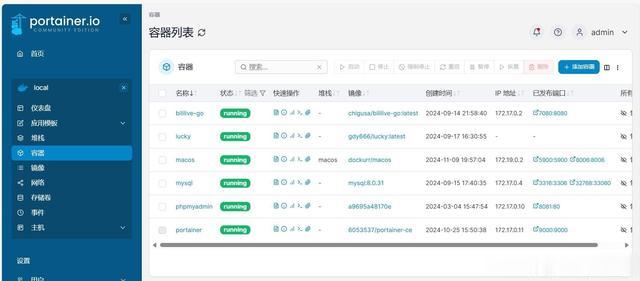
极空间自从上次更新上线SSH功能以后,可玩性和功能性大大增强。我也是第一时间给大家分享了它的一些基本玩法和注意事项,其中就包括Portainer的部署:
https://post.smzdm.com/p/aqqz4ldx/
按照文中教程,部署好Portainer以及了解它的基本用法还是没有问题的。
我这里再次多嘴提醒下绝大多数的普通用户:如果你只是为了使用命令部署Docker,就和我一样在部署好Portainer之后关掉极空间的SSH功能,一个是因为安全问题,另一个是防止自己误删极空间的系统文件导致系统问题。在Portainer中支持所有容器的命令和图像化部署,哪怕不是Compose命令,大家也可以通过【composerize】官网在线转换,非常方便!
另外就是Portainer是在使用命令部署容器的时候也是需要拉取Docker镜像,所以必要的代理和网络还是少不了的,要不然也会失败,这里就不讨论了~

然后在极空间的Docker目录下新建一个“umbrel”的文件夹,在umbrel文件夹下面在新建“app-data”和“tor”总共两个子文件夹。
开始部署:
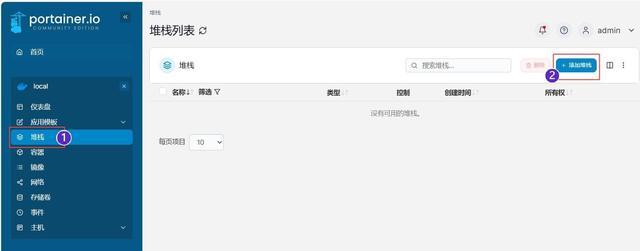
完成准备工作之后打开Portainer,选择“堆栈--添加堆栈”。
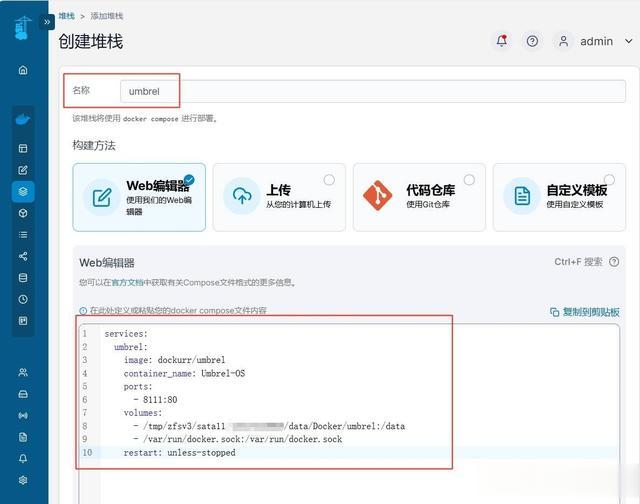
名称随意,在Web编辑器中输入以下命令(直接复制粘贴即可,注意格式很重要):
services: umbrel: image: dockurr/umbrel container_name: Umbrel-OS ports: - 80:80 # 项目打开端口,冒号前面请勿和本地冲突 volumes: - ./docker/umbrel:/data:rw # 映射umbrel文件夹实际路径 - /var/run/docker.sock:/var/run/docker.sock restart: unless-stopped以上代码需要根据注释自行修改,其它没有注释的如果不懂请不要乱动。
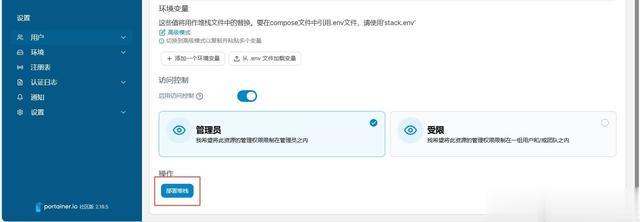
修改好之后点击页面底部的“部署堆栈”。

项目不大,部署起来的速度还是非常快的,毕竟它只是单个容器。这也是我为什么建议新手小白如果只是折腾Docker只要一个Portainer就够了,反正不管你是什么样的Docker项目,它都能搞定,并且还不需要开启SSH,大大降低折腾的风险。
umbrelOS体验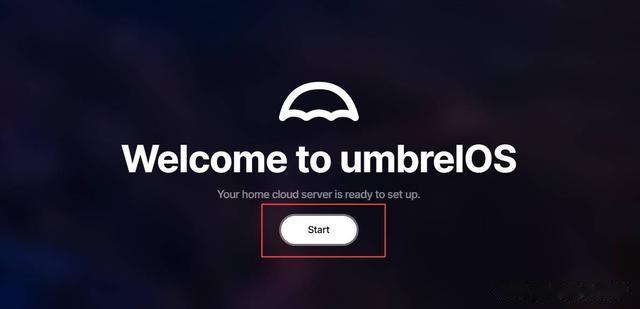
打开方式和常规的一样,直接浏览器【极空间IP:端口号】即可。打开之后直接点“Statt”。
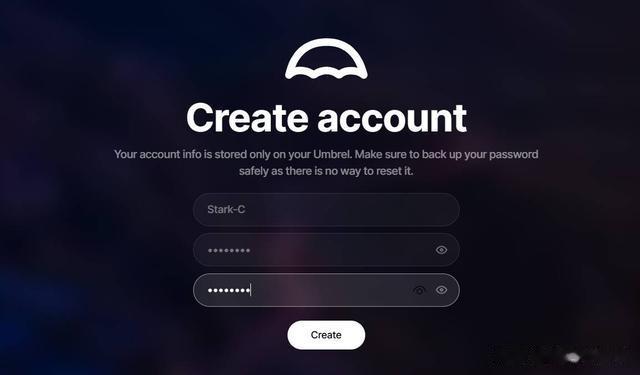
然后随意给这个容器设定一个用户名和密码。
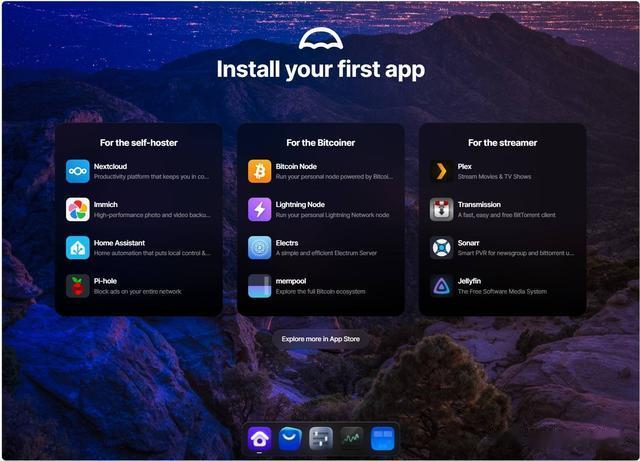
接着就来到这个容器的主界面。它的界面还是非常清爽好看的,第一眼看上去有点导航栏的感觉,并且首页已经有推荐的Docker项目让我们安装。
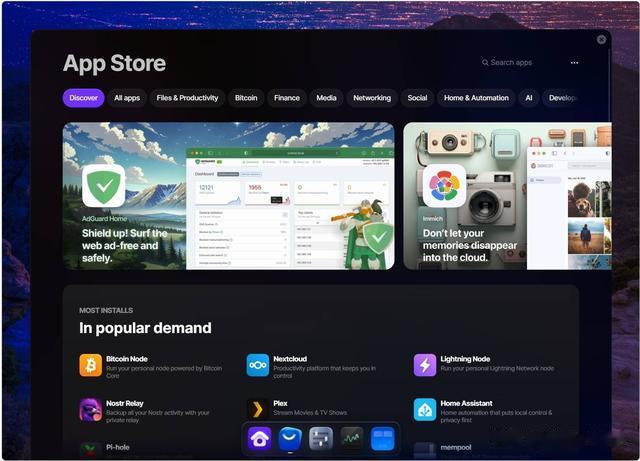
它最大的亮点就是内置了一个非常丰富且界面美观的应用商城,里面都是一键部署的Docker容器,更贴心的是它都为我们分好类了。
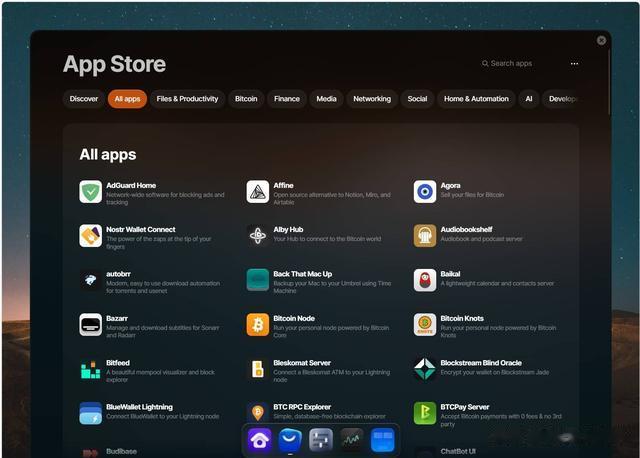
我随意数了下,超过120个应用,并且很多都是我们常用的项目,比如去广告的AdGuard Home、智能家具管理系统Home Automation、影音神器Plex/Jellyfin等全部悉数在列。
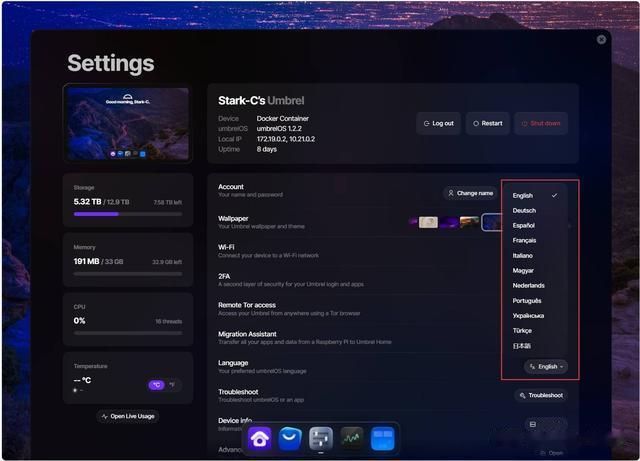
唯一有点小遗憾的就是目前设置的语言没有中文可选。
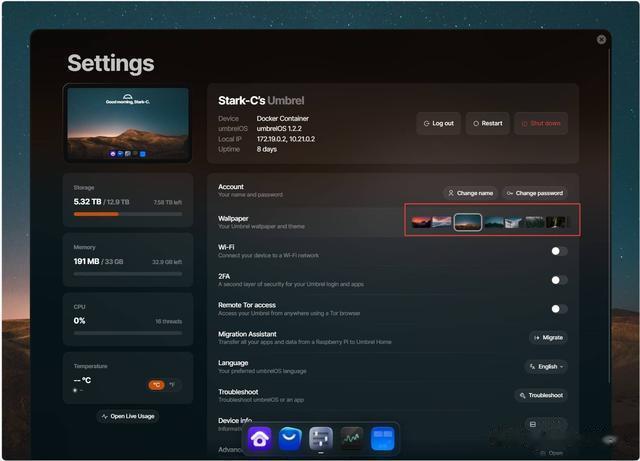
但是它内置了十几套壁纸都还不错,非常漂亮。

这里演示用它部署一个Docker容器,比如说我前几天还教大家部署的相册管理项目Immich,我们直接在它的页面点“Install”安装。
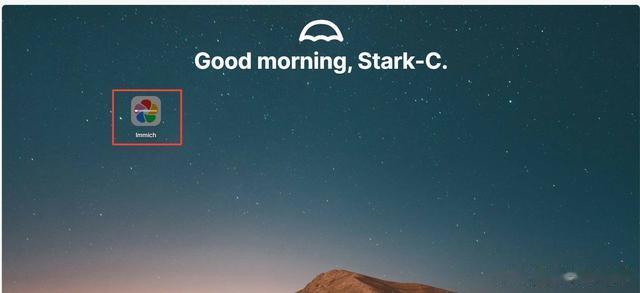
全程不需要我们动手,全部都是它自动部署安装,并且还有一个安装进度条。
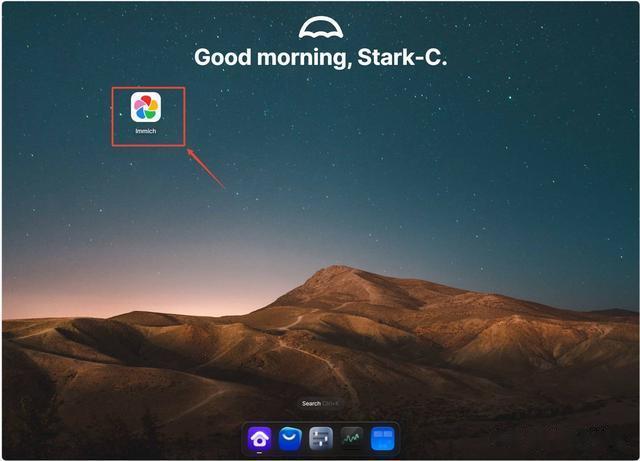
完成之后它会在主页呈现一个对应图标,直接点这个图标就能一键打开,就像在操作手机平板一样。

打开时完全没有问题,就这么绝绝子~
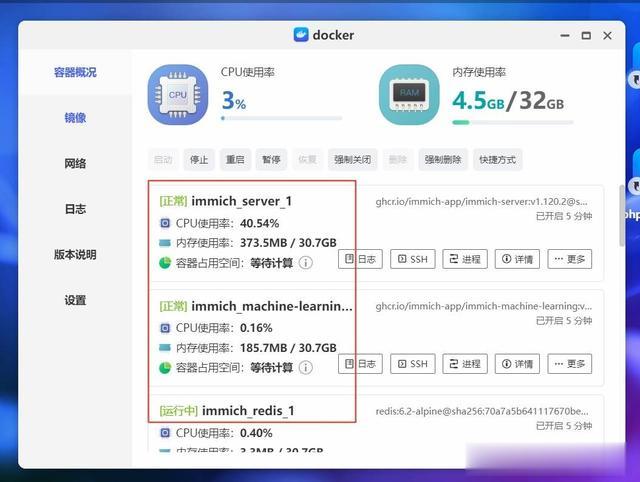
同时我们还能再极空间自己的Docker管理器中看到已经安装过来的项目,说明它确实是安装正确了。

可能有些Docker容器映射的路径不是我们想要的,这个也很简单,我们直接使用极空间自己的Docker管理器修改下就OK了(停止容器-->编辑)。

这个项目还有一个厉害之处就是我们可以同时部署多个我们需要的项目,这效率是不是杠杠的。
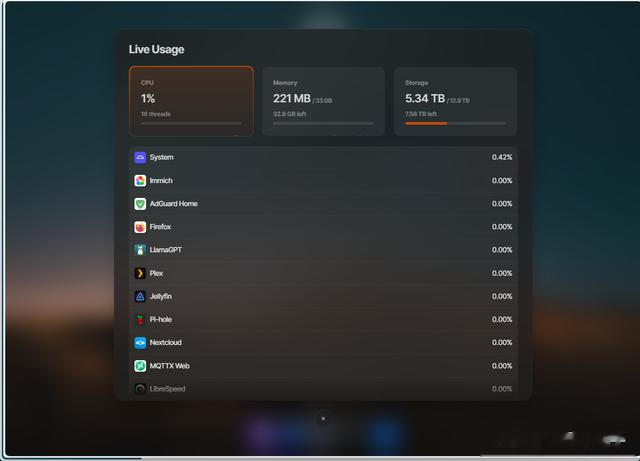
还还有一个监控选项,可以监控设备的RAM和存储使用统计,并且监控页面同样好看!
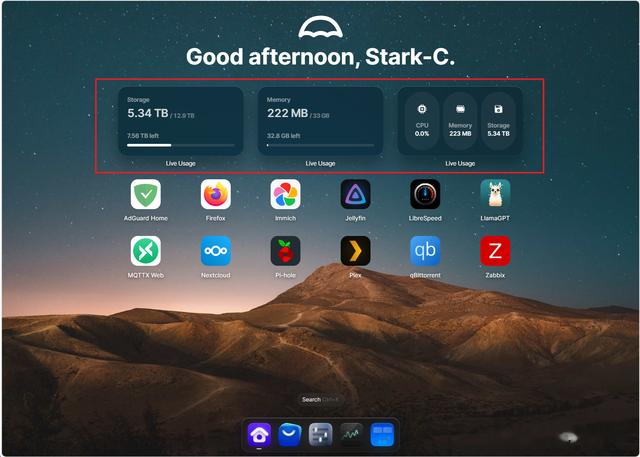
更赞的是它还支持将实时监控以组件的形式呈现在主页面,这不光颜值高,B格也起来了有木有~
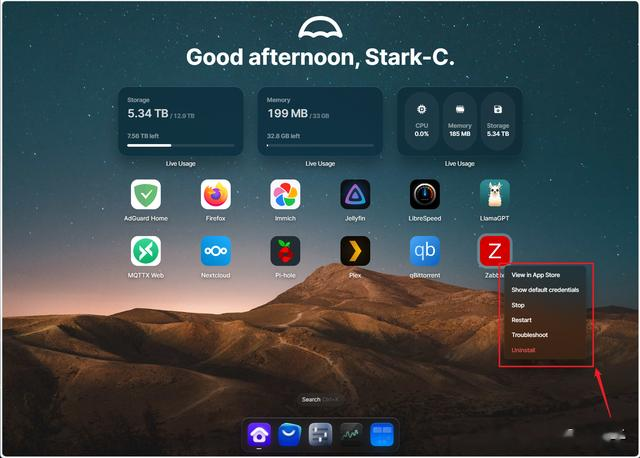
同时我们还能对已经安装项目进行停止、重启、或者卸载删除操作,就这个操作体验来说,它应该还是所有Docker管理中的独一家吧。(如果有第二家就是我孤陋寡闻了~)
最后总的来说,今天的这个项目其实值得很多NAS新手玩家一试,它集成了几乎所有普通用户可能会需要的Docker容器,并且做到了一键安装与管理,就算有的容器映射的路径可能不是我们想要的,我们也可以通过NAS自己的Docker管理器更改一下就可以了,非常方便!
此次双十一落下帷幕,根据官方消息,极空间在本次2024双十一大促也是完美收官,斩获多项冠军。如果你近期有入手NAS的计划,不妨关注下极空间。
好了,以上就是今天给大家分享的内容,我是爱分享的Stark-C,如果今天的内容对你有帮助请记得收藏,顺便点点关注,咱们下期再见!谢谢大家~
