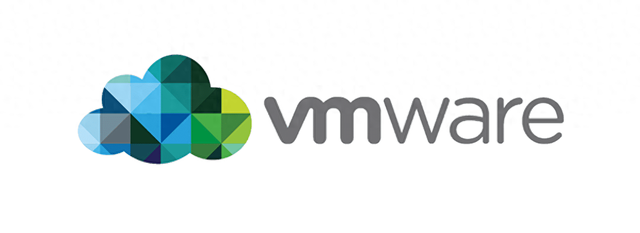 VMware 中的 VMDK 是什么?
VMware 中的 VMDK 是什么?在 VMware 中,VMDK 是虚拟磁盘文件的格式,全称是 Virtual Machine Disk。VMDK 文件用于存储虚拟机的硬盘内容,包括操作系统、应用程序、文件等。它相当于虚拟机的硬盘驱动器,可以模拟出各种不同的硬盘类型和配置,允许虚拟机像访问物理硬盘一样读写数据。
VMDK 文件有几种不同的类型,包括:
单一文件(单文件 VMDK):整个虚拟硬盘内容都存储在一个 VMDK 文件中。
分割文件(分卷 VMDK):将虚拟磁盘拆分为多个 2GB 的文件块,便于文件系统的兼容性和管理。
精简分配(Thin Provisioning):初始大小很小,随着数据存储的增加而逐步扩展。
固定分配(Thick Provisioning):在创建时就会分配指定大小的磁盘空间,不会随着数据量增加而动态增长。
VMDK 文件通常与 VMware Workstation、VMware ESXi、VMware vSphere 等虚拟化平台兼容,也可以通过转换工具在其他虚拟化软件(如 VirtualBox)中使用。
如何在虚拟机启动的情况下在 VMware 中打开 VMDK(2 种方法)以下部分将向您展示如何在 ESXi 和 Workstation 上打开 VMDK 文件。
✎这两种方法都需要安装管理程序(VMware ESXi/VMware Player/VMware Workstation)并打开虚拟机。
方法 1. 将 VMDK 文件作为虚拟磁盘挂载到可用的虚拟机VMDK 文件可以作为附加虚拟磁盘附加到现有虚拟机。 此方法也适用于 VMware ESXi、VMware Player 和 VMware Workstation。 作为示例,我将分别说明如何在 ESXi 和 Workstation 中执行此操作。
✤如何将 VMDK 文件挂载到 ESXi VM1. 在 vSphere Client 中,导航至 存储 >> 数据存储浏览器 ,然后选择数据存储上的 VMDK 文件。 然后单击 复制到 。

2. 选择目标数据存储来存储VMDK 文件。
3. 返回主屏幕,右键单击虚拟机并选择 编辑设置 。
4. 在打开的向导中,点击添加新磁盘

5. 选择最近复制的 VMDK 文件并单击 确定 。
现在,您可以在 Windows 资源管理器中打开挂载的驱动器,然后复制连接到虚拟机的 VMDK 文件的内容。
✤如何将 VMDK 文件挂载到工作站虚拟机当 ESXi 数据存储上没有足够的磁盘空间来复制虚拟磁盘时,您可以将 VMDK 文件装载到 Workstation 以在 VMware Workstation 中打开它。
1. 在 vSphere Client 中,访问 存储 >> 数据存储 >> 文件 >> 下载 。 您可以检查 ZIP 存档中下载的文件。 然后解压这两个文件。
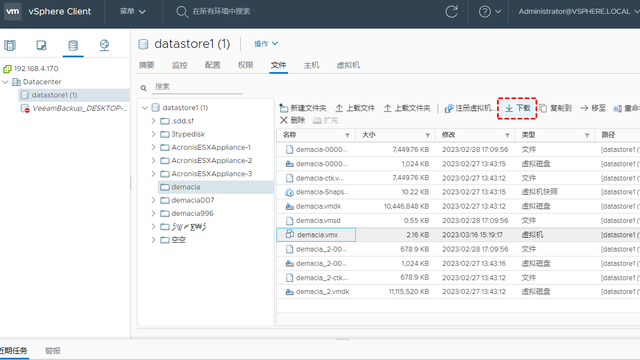
2. 转到 VMware Workstation,选择一个虚拟机并单击 编辑虚拟机设置 。

3. 在打开的向导中,点击 添加 。 然后选择 Hard Disk >> SCSI >> Use an existing virtual disk 。 然后找到下载的.vmdk 文件。 单击 完成 。

✎Tips : 在此过程中,如果选择的虚拟磁盘与Workstation的版本不兼容,可以编辑磁盘描述符文件来解决。
在 Windows 中打开磁盘管理,将您的虚拟磁盘状态更改为联机,为分区分配盘符并浏览文件。方法 2. 使用Live DVD在VMware中打开VMDK文件此方法要求您有一个 VM,并且可以从 DVD 光盘启动。 然后您可以使用 ISO 映像作为 DVD 光盘来启动虚拟机,挂载虚拟磁盘的分区并将文件从虚拟磁盘复制到连接到虚拟机或主机的 USB 硬盘,或任何其他机器通过网络。
*以下教程以ESXi虚拟机为例,演示如何使用Live DVD打开VMDK文件。 它也适用于 VMware Player / Workstation。
如何使用 Live DVD 在 VMware 中打开 VMDK:
1. 登录 vSphere Client 并访问虚拟机。 右键单击虚拟机并选择 编辑设置 。

2. 在打开的向导中,找到 CD/DVD 驱动器 选项。 选择 数据存储 ISO 文件 。 然后转到 CD/DVD Media 选项,单击 BROWSE 选择 ESXi 主机可访问的 ISO 文件。

3. 从 ISO 映像启动虚拟机,然后选择 Try Ubuntu Without Installing 。 一旦 Ubuntu 从 Live DVD 媒体启动,打开控制台(终端)。
键入 sudo -I 以列出可用的硬盘设备。
ls -al /dev/sd*
有两个分区 - /dev/sda1 和 /dev/sda2。
使目录用作每个分区的挂载点。
mkdir /mnt/win-disk1
mkdir /mnt/win-disk2
将虚拟磁盘的分区挂载到适当的目录。
挂载 /dev/sda1 /mnt/win-disk1/
挂载 /dev/sda2 /mnt/win-disk2/
然后列出挂载分区的文件和目录。
ls -al /mnt/win-disk2/
ls -al /mnt/win-disk1/
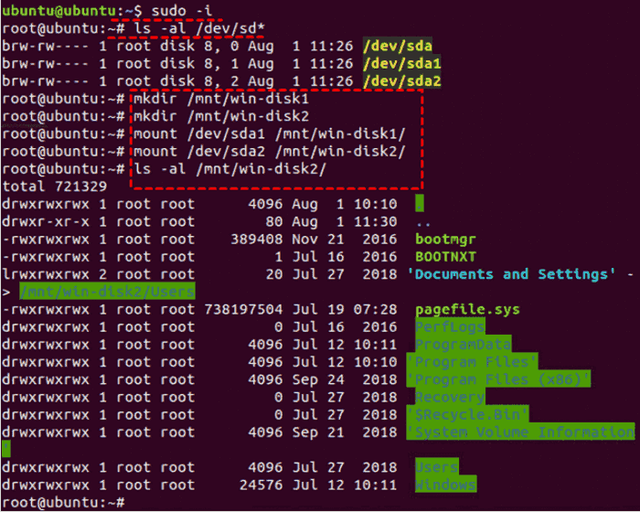
4. 将 USB 硬盘驱动器 (HDD) 连接到 ESXi 主机的 USB 端口,并将此 HDD 连接到虚拟机用于复制存储在虚拟机用作虚拟磁盘的 VMDK 文件中的必要文件的功能。
✎ 提示 :您还可以使用 SMB (CIFS) 共享并通过网络将虚拟磁盘的内容复制到另一个目的地。
如何在虚拟机关闭的情况下在 VMware Workstation 中打开 VMDK通过在物理 Windows 或 Linux 操作系统上安装 VMware Workstation,您可以将 VMDK 文件装载到主机操作系统。 ESXi格式的虚拟磁盘和delta磁盘相关 虚拟机快照 都支持。
这种方法不需要虚拟机开机,因此更通用。
如何在 VMware Workstation 中打开 VMDK:
1. 访问工作站。 单击 文件 >> 映射虚拟磁盘 >> 浏览 。

2、建议您 以只读模式打开VMDK文件, 以防止写入数据后对属于快照链的虚拟磁盘造成任何可能的损坏。 默认驱动器盘符是 Z: 在这种情况下,驱动器在映射后自动在 Windows 资源管理器中打开。 然后单击 “确定” 。
3. 在打开向导中,只能勾选与第一个快照相关的增量虚拟磁盘。 使用完它后,单击 断开虚拟磁盘 。
为避免因系统升级或病毒攻击等意外导致虚拟机无法启动或磁盘文件损坏,建议您定期备份虚拟机。
拓展:确保 VMware虚拟机和 VMDK 文件安全的可靠方法VMDK文件容易被破坏,导致虚拟机数据丢失。 因此,您需要为您的虚拟机提供安全保障。 你可以备份 VMware 数据存储或备份 VMware 中的所有虚拟机。 常用的方法包括复制虚拟机文件、 从 ESXi 导出虚拟机,等等。
✤ 定期保护 VMware 虚拟机的安全步骤:
1. 安装 傲梅企业备份旗舰版 并 添加 vCenter 或 Standalone ESXi 主机作为源设备(这里是永久免费版)。
2. 导航到 备份任务 >> 创建新任务 。

3. 在配置页面,输入备份任务的名称,选择 要一次性备份的 设备 和 虚拟机。
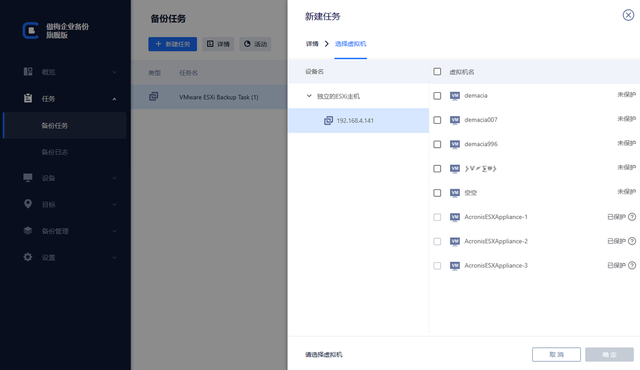
4. 选择 目标 来存储备份文件,例如本地或网络路径。
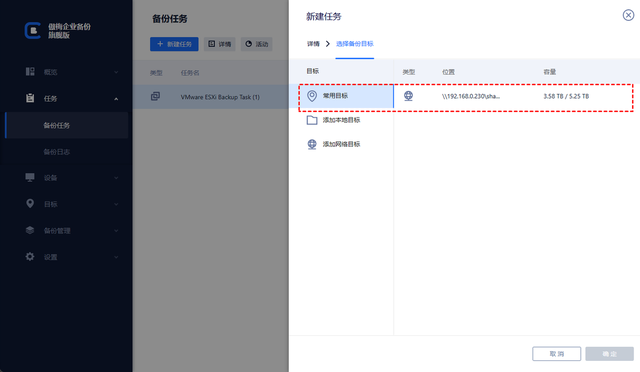
5、灵活设置备份 计划 ,指定运行备份任务的时间。 然后您可以单击 “开始备份” 来执行它。

✤ 从任意点恢复 VMware 虚拟机的简单步骤:
当您需要恢复虚拟机时,只需单击任务并选择 从中 恢复。 您可以选择要还原的 VM,以及要从哪个 历史版本 还原。
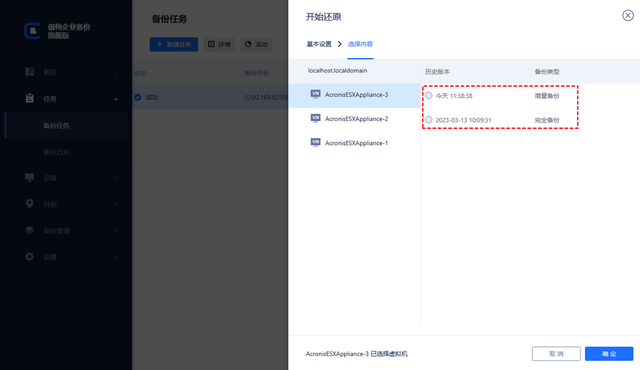
然后你可以 恢复整个虚拟机 快速进入可用状态。

批量虚拟机备份 :批量备份由 vCenter Server 管理或独立 ESXi 主机上的大量虚拟机。
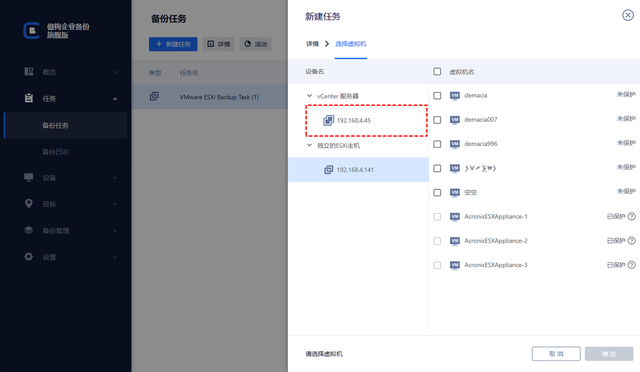
备份清理 :指定 保留策略 以自动删除不需要的备份文件。

还原到新位置:通过选择 “还原到新位置” 创建一个完全相同的新虚拟机。
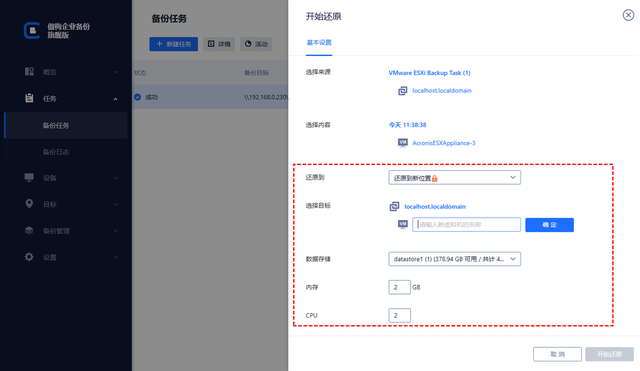
傲梅企业备份旗舰版 指定虚拟机的数据保护。 您可以创建高效的备份任务,无需复杂的设置和额外的成本。 它始终保护您的工作负载并提供即时恢复解决方案。
总结本文介绍了在 VMware ESXi 和 Workstatioin 中打开VMDK文件的多种解决方案。 VMDK 是存放虚拟机数据的重要工具,所以,为了避免数据丢失,建议您经常备份虚拟机。
