flac怎么改成mp3格式?在音频格式的讨论中,FLAC以其无损音质和高效的压缩能力而广受赞誉,然而,即便是这样一款备受好评的格式,也并非毫无瑕疵,首先,FLAC文件的大小相对较大,这在存储空间有限的设备上尤为明显,给用户带来了不小的困扰,其次,对于技术不太熟练的用户来说,处理FLAC文件可能会遇到一定的困难,需要花费更多的时间和精力去学习和适应,再者,尽管FLAC在现代设备上的兼容性已经得到了很大的提升,但在一些老旧设备上,它可能仍然无法被顺利播放。
考虑到上述因素,将FLAC转换为MP3或许是一个明智的选择,MP3作为一种有损压缩格式,虽然在音质上稍逊于FLAC,但其文件体积更小,兼容性更强,几乎可以在任何设备上播放和编辑,这种广泛的兼容性不仅方便了用户,也提高了音频文件的传播效率,那么,如何将FLAC转换为MP3呢?别担心,下面我将为大家介绍几种实用的转换方法,帮助你轻松解决这一问题,这些方法简单易学,无需复杂的操作,即使是初学者也能轻松上手,快来一起看看吧!
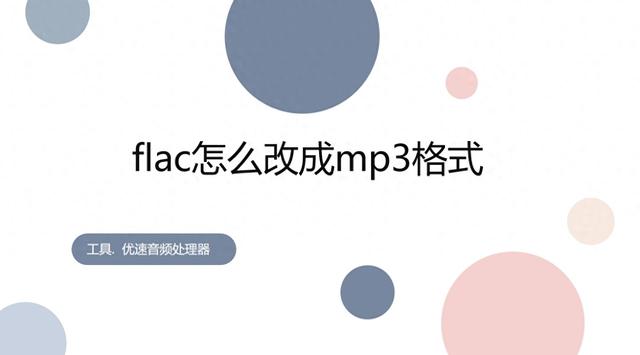
方法一:使用“优速音频处理器”将flac改成MP3格式
下载地址:https://download.yososoft.com/YSAudio/YSAudio_TTY.exe
步骤1:如果之前没用过“优速音频处理器”软件的话,就请先将该软件下载下来,下载完成后将软件打开并在软件界面左侧选择格式转换功能。
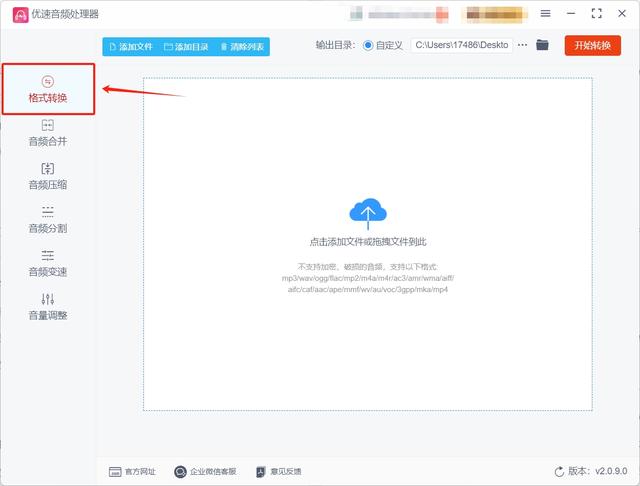
步骤2:选择合适的功能后,请点击软件左上角的【添加文件】按钮,点击按钮后就可以选择flac文件并将其导入到软件中。
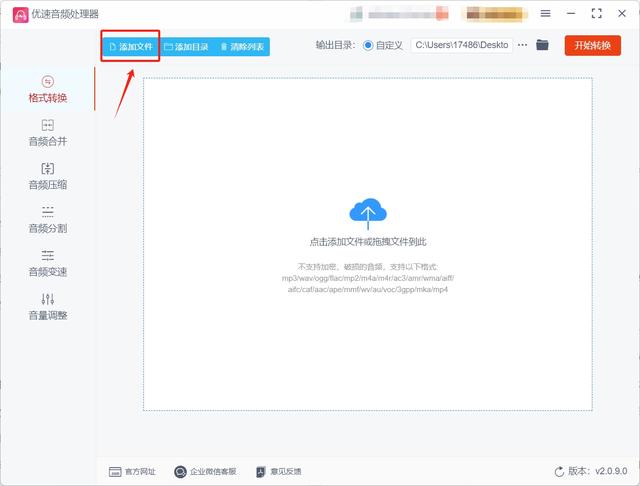
步骤3:flac文件导入完成后,请将右下角的【格式】修改为MP3,修改完成后还可以调节其余两项设置。

步骤4:调节完成后请点击软件右上角的【开始转换】按钮,点击后软件会开始转换flac格式。

步骤5:软件完成格式转换操作后,请大家将软件的输出目录打开,此时在打开的目录中就可以看到转换好的MP3文件。

方法二:使用曼元音频转换器将flac改成MP3格式
步骤1:首先请将曼元音频转换器软件下载到大家的电脑上,软件下载完成后会自动打开,此时请在这个软件的界面上方选择音频转换功能。
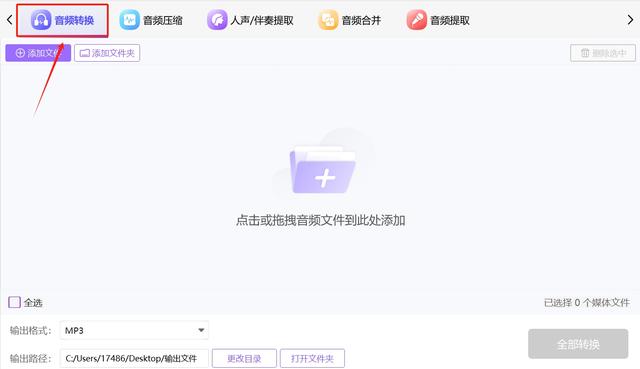
步骤2:选择好要用的功能后,请点击左上角的添加文件按钮来选择想转换的flac文件,文件选择完毕后会被添加到软件的操作界面。

步骤3:flac文件添加完成后,可以看到软件左下角默认的输出格式就算MP3,此时就无需修改该选项了,直接点击右下角的全部转换按钮就可以启动flac转MP3程序。
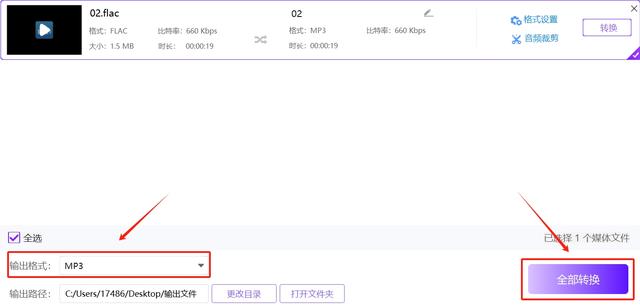
步骤4:软件完成flac文件转换后,大家点击文件右侧的文件夹图标就可以将软件的输出目录打开,只要打开软件的输出目录就可以找到转换好的MP3文件。
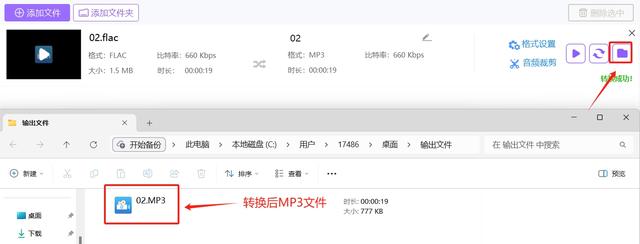
方法三:使用FBSXM在线音频转换工具将flac改成MP3格式
步骤1:下载并安装软件:
访问FBSXM的官方网站,下载最新版本的软件安装程序。
按照屏幕上的指示进行安装,确保选择与操作系统兼容的版本。
步骤2:启动软件:
在电脑桌面或开始菜单中找到FBSXM的图标,双击以启动软件。
步骤3:添加FLAC文件:
在软件的主界面上,找到并点击“音频”选项卡,这是进行音频文件转换的专用区域。
点击“添加文件”按钮,弹出文件选择窗口。浏览到存放FLAC文件的文件夹,选择要转换的FLAC文件。可以一次性选择多个文件,也可以逐个添加。
步骤4:选择输出格式:
添加完FLAC文件后,注意界面右侧会有一个“输出格式”的下拉菜单。
点击该菜单,选择“MP3”作为输出格式。这将确保软件将FLAC文件转换为MP3格式,以便于更广泛的设备兼容性和较小的文件体积。
步骤5:设置输出参数(可选):
在选择MP3格式后,用户可以根据需要进一步设置输出参数,例如比特率和音频质量。
高比特率通常会提供更好的音质,但也会增加文件的大小。如果不确定,可以选择默认设置。
步骤6:选择输出文件夹:
确定输出格式后,找到下方的“输出文件夹”选项,选择一个方便的位置保存转换后的MP3文件。
可以使用默认设置,或者点击“浏览”按钮选择一个新的文件夹。
步骤7:开始转换:
所有设置完成后,点击“转换”按钮,软件将开始转换过程。
此时,进度条会显示转换的进度,耐心等待即可。转换速度会根据文件大小和电脑性能有所不同。
步骤8:查看转换后的文件:
转换完成后,FBSXM会弹出提示,告知转换已成功。
在指定的输出文件夹中,可以找到转换后的MP3文件。双击文件即可使用常用的音频播放器播放。

方法四:使用SOELX软件将flac改成MP3格式
步骤1:下载安装:
首先,从SOELX的官方网站或其他可靠的软件下载平台下载并安装该软件。确保下载的是最新版本,以获得最佳性能和最新功能。
步骤2:启动软件:
安装完成后,双击桌面上的SOELX图标或在开始菜单中找到并启动该软件。
步骤3:添加文件:
在软件界面中,找到并点击“添加文件”按钮。在弹出的文件选择对话框中,浏览到存储FLAC文件的文件夹,选择你想要转换的FLAC文件,然后点击“打开”按钮将其添加到软件中。
步骤4:设置输出格式:
在软件界面上,找到输出格式设置选项。通常,这个选项会以下拉菜单或按钮的形式出现。点击它,然后在弹出的格式列表中选择“MP3”作为输出格式。
步骤5:调整转换参数(可选):
如果需要,你可以调整一些转换参数,如比特率、采样率等。这些参数会影响输出MP3文件的质量和大小。通常,较高的比特率会提供更高的音质,但也会增加文件大小。根据你的需求,在软件界面上找到相应的参数设置选项并进行调整。
步骤6:选择输出目录:
在软件界面上,找到输出目录设置选项。点击它,然后选择你想要保存转换后MP3文件的文件夹。这样,转换完成后,你就可以轻松找到并访问这些文件了。
步骤7:开始转换:
完成以上设置后,点击软件界面上的“开始转换”或类似的按钮。SOELX将开始处理你的FLAC文件,并将其转换为MP3格式。转换过程中,你可以在软件界面上看到进度条,了解转换的进度。
步骤8:检查转换结果:
转换完成后,打开你设置的输出目录,找到转换后的MP3文件。双击它或使用音频播放器打开它,以确保转换成功且音质满足你的需求。

方法五:使用WAIEA软件将flac改成MP3格式
步骤1:下载安装:
访问WAIEA的官方网站或可靠的软件下载平台。
下载适用于您操作系统的版本(通常支持Windows和Mac OS X)。
按照安装向导的指示完成安装过程。
步骤2:打开软件:
在计算机上找到并打开WAIEA软件。
步骤3:添加FLAC文件:
点击软件界面中的“添加文件”按钮,或者通过拖拽的方式将FLAC文件添加到转换列表中。
支持一次添加多个文件,方便批量处理。
步骤4:选择输出格式:
在软件界面的格式设置部分,点击下拉菜单并选择“MP3”作为输出格式。
步骤5:设置音频参数(可选):
WAIEA许用户自定义音频参数,如采样率、比特率等。
根据您的需求,在“音频设置”部分选择合适的参数。例如,常见的采样率有44.1kHz(或44100Hz),比特率可以选择128kbps、192kbps或320kbps等。
需要注意的是,较高的比特率和采样率通常会提供更优质的音质,但也会增加文件大小。
步骤6:选择输出目录:
在软件界面的“输出目录”部分,指定转换后MP3文件的保存位置。
步骤7:开始转换:
确认所有设置无误后,点击软件界面中的“转换”按钮。
WAIEA将开始将FLAC文件转换成MP3格式。
转换过程可能需要一些时间,具体取决于文件大小、计算机性能以及设置的音频参数。
步骤8:查看转换结果:
转换完成后,WAIEA通常会显示一个消息框通知用户转换已成功完成。
用户可以前往之前指定的输出目录,找到并播放转换后的MP3文件,以验证其音质和播放效果是否符合期望。
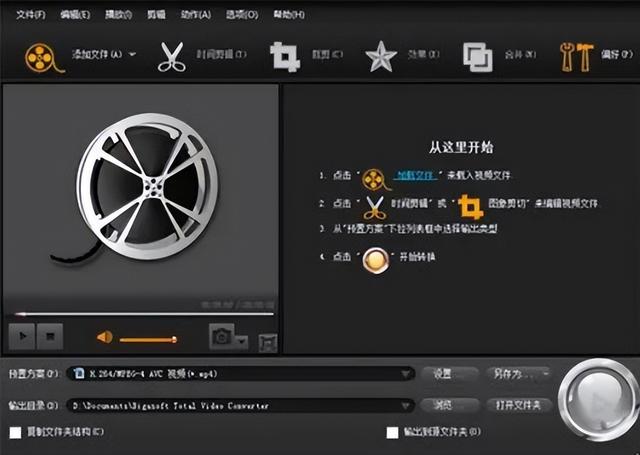
在数字化音频的广阔领域中,FLAC与MP3作为两种主流的音频格式,各自承载了不同的特性与应用场景,FLAC以其无损压缩技术的卓越表现,成为追求极致音质与专业需求的用户的首选,这种格式能够忠实地保留音频信号的每一个细微之处,确保音乐以最为纯粹的形式呈现给听众,对于音乐发烧友、音频工程师以及那些对音质有着近乎苛刻要求的群体而言,FLAC无疑是一个不可或缺的音频存储与传输方式,然而,当我们面临将FLAC转换为MP3的需求时,就必须谨慎地权衡利弊,MP3格式以其较小的文件体积而著称,便于网络传输与移动设备存储,但其最高音质上限为320kbps,这一限制意味着它无法承载FLAC所具备的高分辨率音频细节,在转换过程中,FLAC中那些细腻的音乐层次与丰富的细节信息将被大幅度压缩,从而导致音质上的显著下降,这种音质损失对于音乐爱好者而言,无疑是一种无法接受的遗憾。到这里今天这篇“flac怎么改成mp3格式?”就结束了,大家快去试着将flac改成MP3格式吧!
