哈喽小伙伴们好,我是Stark-C~
日常生活中大家估计多多少少会对视频转码或者压制有些需求的。比如说我有一部自己喜欢的蓝光影视作品我想存在手机上,但是它不仅文件容量大,而且分辨率也和手机屏幕不是很匹配;我下载了一个喜欢的影视资源但它是ts格式的,极影视不支持;还有就是一些视频博主,在对自己视频进行编辑,以及上传到社交平台时,会看到有些软件或者平台对视频的大小、格式、分辨率等都有要求。
而这个时候,你可以就需要一款得力的视频压制和转码软件了!市面上其实这类软件也不少,但是很多免费的不是效果一般就是有广告,或者有水印什么的。有些专业的效果虽说不错,但操作起来比较复杂,对新手小白也不是很好。
所以今天就为大家分享一款免费开源,可以部署在自己NAS上的强大视频转码神器『HandBrake』,有了它,我们可以直接实现对NAS硬盘中的视频在线转码,并且无广无水印,操作简单,非常方便。
关于HandBrake
HandBrake俗称大菠萝,是一款距今长达20年的老牌开源视频格式转换工具,开源免费,使用简单,并且支持跨平台使用。它几乎支持市面所有的视频格式,提供了丰富的编码选项,您可以根据需要进行选择。其中包括多种视频解码器,以及支持高清无损音轨的功能。此外,它支持的输入和输出格式也非常丰富,不仅包括各种专业和常规的视频文件格式,还支持专业的音频和专有的轨道。另外,它还具备添加字幕到视频中的功能。
HandBrake软件具有以下主要特点:
免费且开源:HandBrake软件是完全免费的,源代码可以自由获取和修改,用户可以在任何设备上使用。支持多种格式:HandBrake可以转换多种视频和音频格式,包括MP4、MKV、AVI、FLV、WMV等。自定义转换选项:用户可以自定义编码器、分辨率、帧速率、比特率等选项,以满足他们的需求。批量转换:HandBrake支持批量转换多个视频文件。简单易用:HandBrake软件界面简单明了,容易上手使用。除了在windows,mac,linux这3大主流操作系统上有专属的应用程序,还能以Docker的方式部署在高性能的服务器上(比如说今天分享的NAS上)直接使用。
HandBrake部署
打开极空间的文件管理器(个人空间),在Docker目录下新建“handbrake”文件夹,然后在/handbrake文件夹下新建“config”、“watch”、“output”、“trash"四个子文件夹。以下是对这四个挂载子文件夹的解释说明:
config:应用程序配置、状态、日志等文件需要持久化存储的地方watch:需要转换的视频所在位置,也就是原视频output:原视频转换之后的所在的位置trash:应用程序删除转换文件存储的地方,可以理解为垃圾箱之类的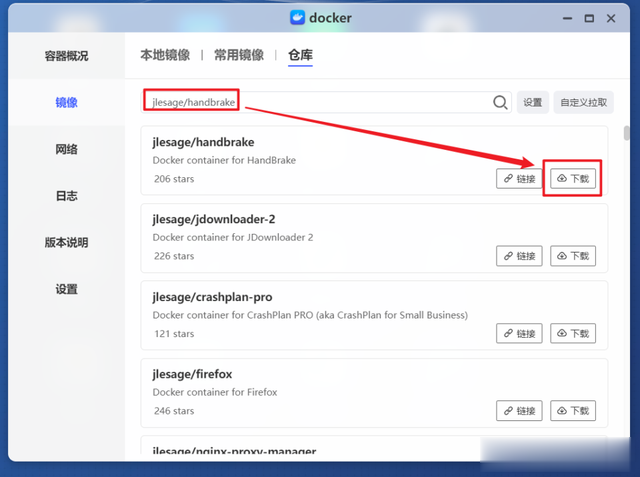
然后和之前一样,在极空间的Docker镜像仓库中搜索镜像“jlesage/handbrake”,找到后点“下载”按钮拉取镜像。
PS:因为众所周知的原因,目前国内的Docker镜像拉取已经抽风...,这个是和极空间设备无关的。如果遇到Docker镜像拉取问题,可以百度“国内可用Docker镜像加速器”获取最新加速镜像站,或者一劳永逸的科学搞定网络问题
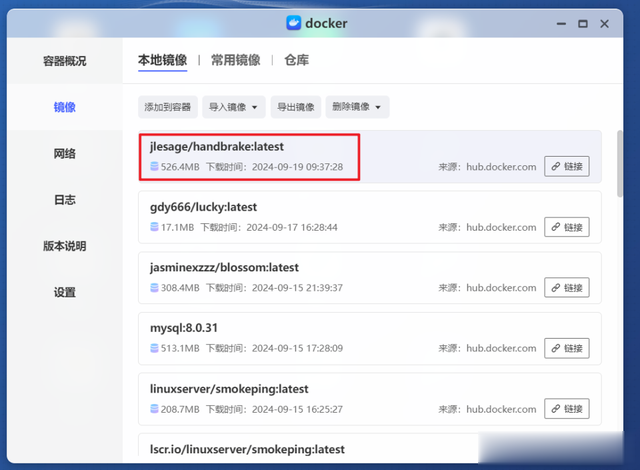
完成后直接双击镜像开始部署容器。

【基本设置】这里,容器名称自己可以随意修改,可以取消勾选“启用性能限制”,并且对于极空间Z4Pro及以上的机型,这里建议大家勾选“调用核心显卡”,这样该程序在转码的时候就会调用处理器的核显,从而减轻CPU 的负担。
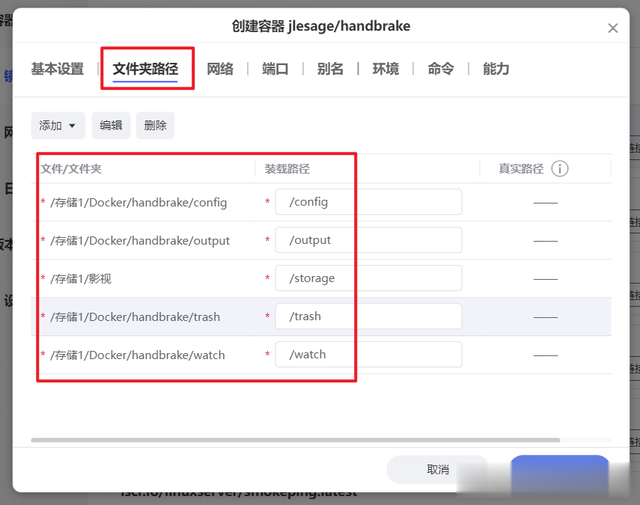
【文件夹路径】这里,咱们需要手动添加以下映射关系:
./Docker/handbrake/config:/config # 冒号前面映射新建的“config”子文件夹./Docker/handbrake/watch:/watch # 冒号前面映射新建的“watch”子文件夹./Docker/handbrake/output:/output # 冒号前面映射新建的“output”子文件夹./Docker/handbrake/trash:/trash # 冒号前面映射新建的“trash”子文件夹./原视频目录:/storage # 冒号前面映射NAS中任何你存放视频的目录,它们将是被转码视频的存放位置,我这里直接将自己的“影视”文件夹来演示。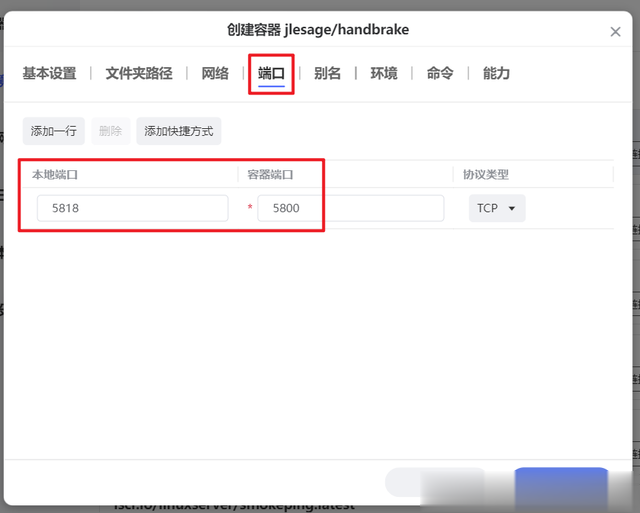
【端口】这里保留5800容器端口,并保证本地端口不冲突即可。

【环境】这里一般来说只对默认的以下几项稍作修改即可:
USER_ID: 0GROUP_ID: 0LANG: zh_CN.UTF-8TZ: Asia/ShanghaiVNC_PASSWORD: 123456 # 这个是它的VNC连接密码,这个自己随意修改吧ENABLE_CJK_FONT: 1 # 让界面不会乱码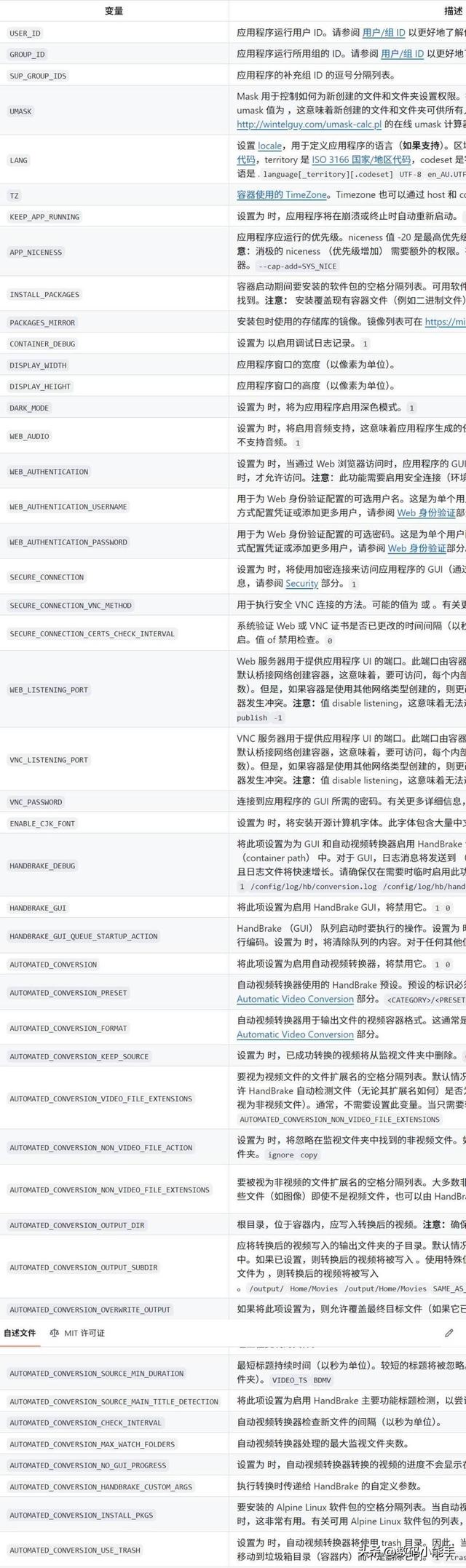
需要说明的是,该程序支持的环境变量实在太多了,我这里也不一一列出来,在该项目的G站主页内有详细的说明,有兴趣的小伙伴可以自己过去看看,然后根据自己的需要随时调整。
其它就没什么可修改的了,点“应用”即可完成配置。
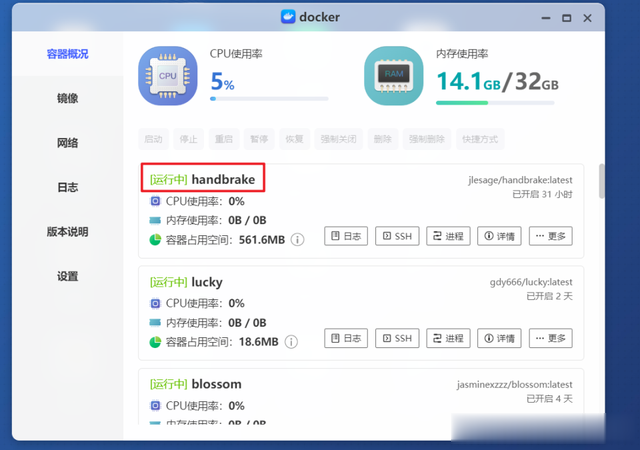
完成以上之后看到容器显示“运行中”,就说明可以使用了。
HandBrake体验
打开软件也是通过【极空间本地IP:端口号】的方式,首次打开需要输入密码,这个密码就是我们搭建容器时,环境变量中自己设置的VNC连接密码。
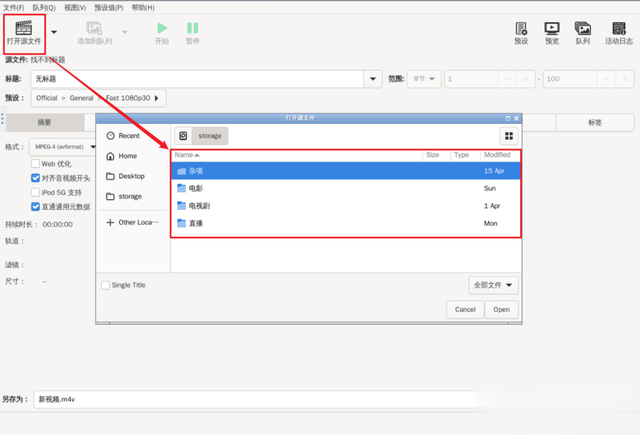
进来之后先点击左上角“打开源文件”,其实就是打开我们部署容器时,“storage”映射的NAS本地路径,我这里显示的就是我部署时映射的影视文件夹。

这里随便选取一个mkv的影视文件吧。
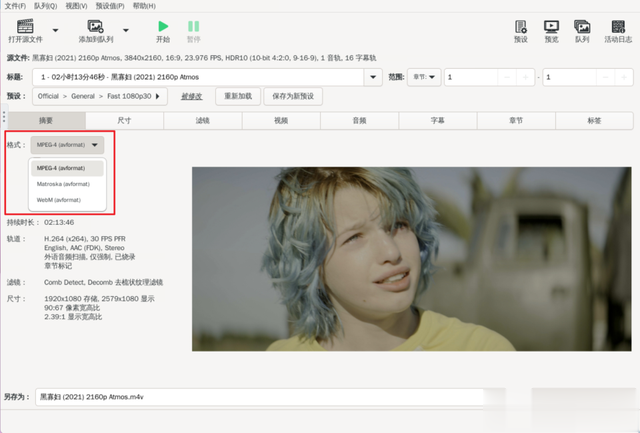
首先选择转码后的格式。它转换后的格式仅支持mp4,mkv,webm。

建议将上图三项勾选。

“尺寸”这里可以设置输出分辨率,还支持自定义裁剪。
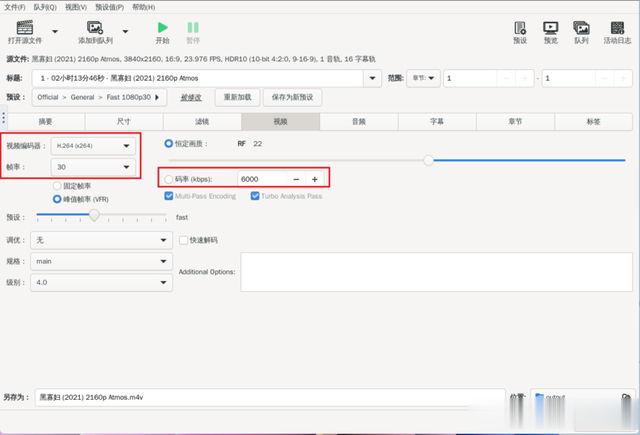
“视频”可以设置遍码格式,帧率,码率等。

“音频”看上去挺复杂的,不过一般默认设置就可以了。

它还可以在转码的同时给视频添加字幕。

最后确认下转码的文件名,转码的位置,一般默认就没有问题。最后点上边的“转码”按钮就可以开始按照自己的要求转码了。
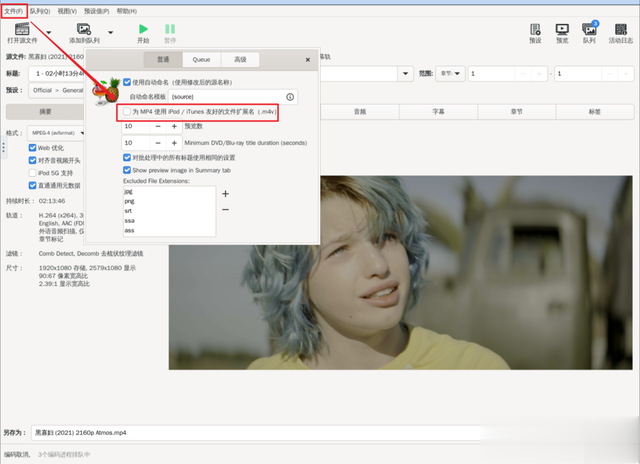
眼见的小伙伴可以看到它默认转码的文件名怎么是m4v,而不是mp4?想要更改很简单,左上角“文件--首选项”,将上图位置取消勾选即可。
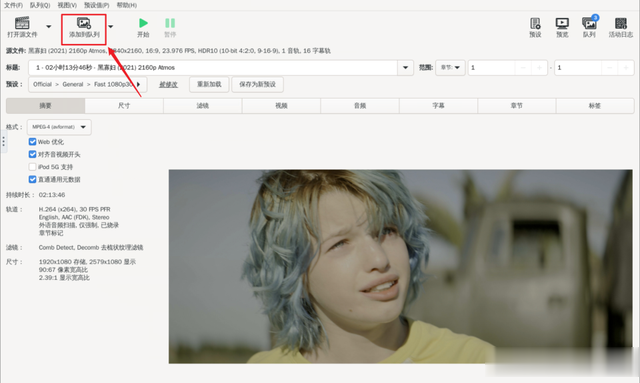
该项目还支持一次添加多个任务批量转码。

开始转码会有进度显示,因为我选取的这个文件是一个17GB的4K文件,所以转码的时间还是需要很久的。
最后这个项目说实话还是非常良心的,功能丰富且强大,并且很多小伙伴其实也都用的上。不过需要说明的是,考虑到此项目在工作的时候主要依靠处理器的性能,所以并不太建议大家使用NAS来实现长时间的转码操作,毕竟NAS也不太适合长时间高负荷的工作,不过偶尔使用,或者只是对一些小视频处理倒是没有什么问题的。
如果说你真的对视频转码有刚需,则是建议大家直接在电脑上使用它的客户端,毕竟电脑的硬件配置还是比NAS高出很多,在转码方面的效率自然也高很多。
作为NAS领域的新兴品牌,极空间一直以其创新的设计、强大的硬件、丰富的功能和良好的用户体验受到了许多用户好评,并且自研的ZOS也是非常好用,极易上手。
最近正逢极空间双十一感恩回馈大促销活动,极空间的多款产品都有好价。如果你近期有入手NAS的计划,不妨关注下极空间。
好了,以上就是今天给大家分享的内容,我是爱分享的Stark-C,如果今天的内容对你有帮助请记得收藏,顺便点点关注,咱们下期再见!谢谢大家~
