随着日常使用神舟电脑的时间增长,各种缓存文件、临时文件以及无用的数据会逐渐堆积,这不仅占据了宝贵的磁盘空间,还可能拖慢系统的运行速度,影响我们的使用体验。因此,定期清理神舟电脑中的缓存文件变得至关重要。本文将为您介绍几种简单有效的清理缓存文件的方法,帮助您优化电脑性能,提升使用体验。
 方法一:利用磁盘清理工具
方法一:利用磁盘清理工具Windows系统自带的磁盘清理工具是清理缓存文件的得力助手。通过简单的操作,您可以快速删除临时文件、回收站文件等,释放磁盘空间。
在屏幕左下角的搜索栏输入“磁盘清理”,并按“回车”键。
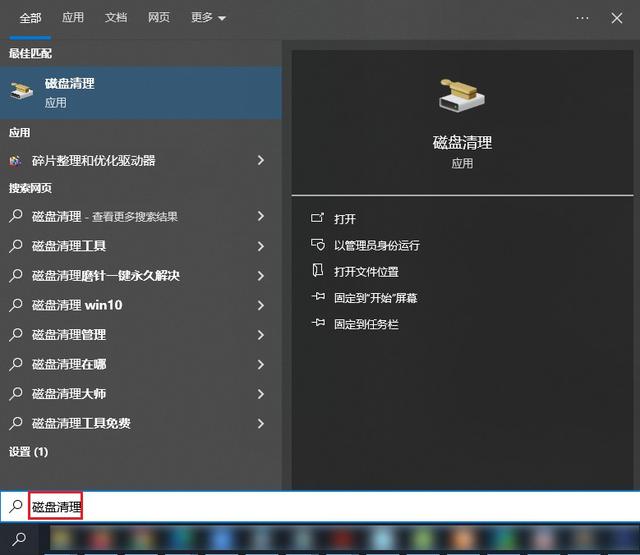
从清理目标中选择C盘或其他需要清理的磁盘,点击“确定”。
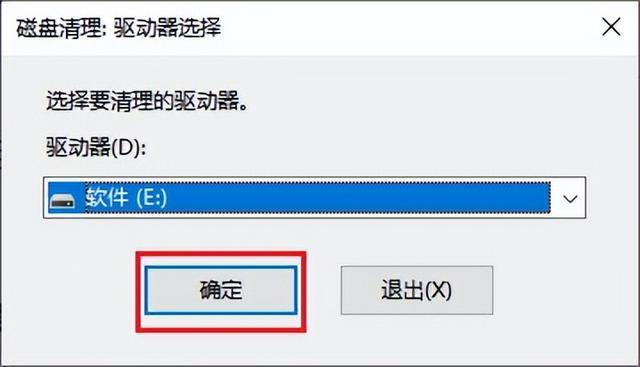
在磁盘清理窗口中,选择需要删除的文件类型,例如临时文件、回收站文件等,然后点击“确定”。
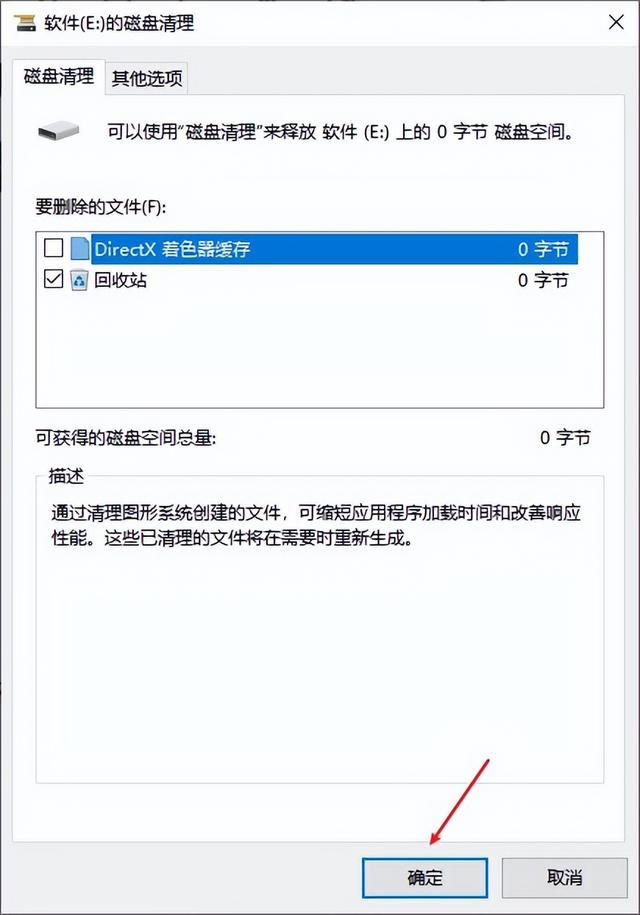 方法二:清理系统缓存
方法二:清理系统缓存除了磁盘清理工具,我们还可以直接清理系统缓存。这些缓存文件通常位于系统盘的一些特定文件夹中,通过手动删除清理,可以进一步提升系统性能。
在键盘上同时按下“Win+R”键,唤出运行菜单,输入“%temp%”,按“回车”键。

在打开的窗口中,使用“Ctrl+A”全选文件,然后点击上方的“删除”按钮删除文件即可。
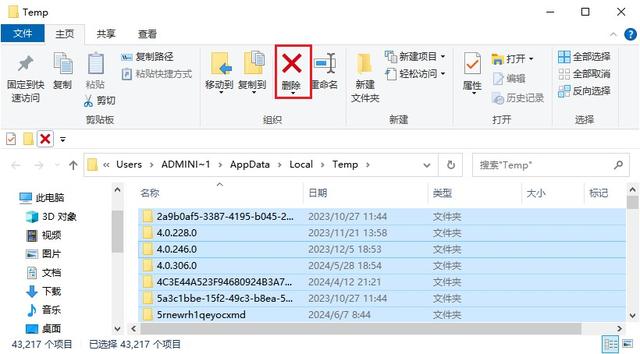 方法三:清理浏览器缓存
方法三:清理浏览器缓存浏览器缓存是我们在上网浏览时产生的临时文件,它们会占用磁盘空间并可能影响浏览器的运行速度。因此,定期清理浏览器缓存也是保持电脑性能良好的重要步骤。
打开您常用的浏览器,这里以Chrome浏览器121.0.6167.140为例。
在浏览器的设置菜单中,依次找到并选择“隐私和安全”》“清除浏览数据”选项。
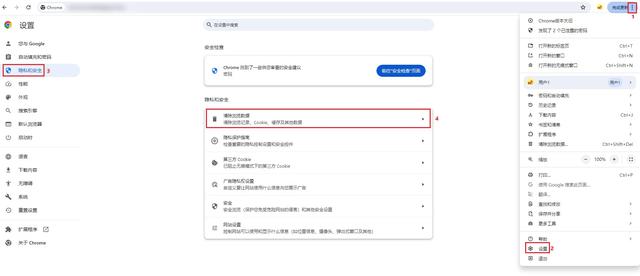
选择需要清除的缓存数据类型(如Cookies、缓存的图片和文件等),然后点击“清除数据”。
 方法四:卸载不常用程序及清理其缓存
方法四:卸载不常用程序及清理其缓存我们电脑上可能安装了许多不常用的程序,这些程序不仅占用了磁盘空间,还可能产生大量的缓存文件。因此,卸载这些不常用的程序并清理其缓存也是优化电脑性能的有效方法。
打开“控制面板”或“设置”,选择“应用”或“程序和功能”。
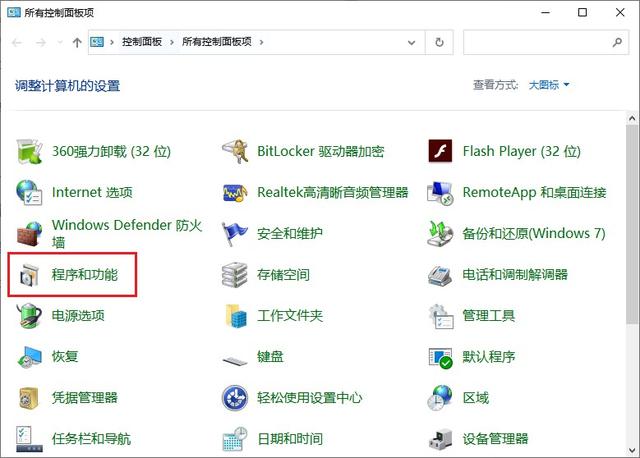
在程序列表中,找到并选中不常用的程序,点击“卸载”或“删除”。
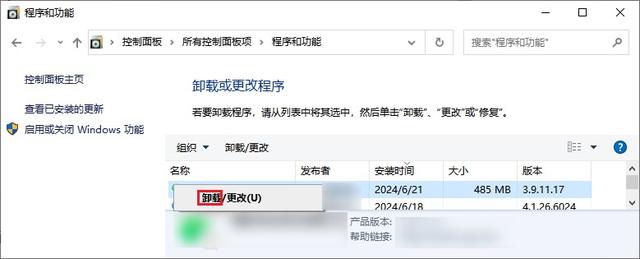
对于某些应用程序,如微信、QQ等,可以在其设置内找到“清理缓存”的选项,进行针对性的清理。
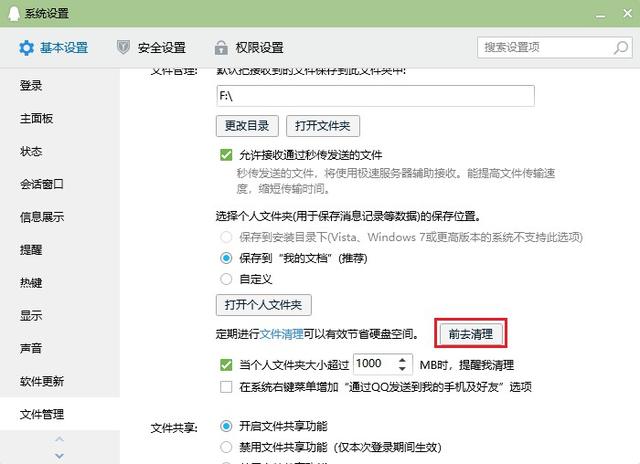
请注意,在清理缓存文件时,请确保您了解所删除的文件类型和内容,以免误删重要文件导致系统或应用程序出现问题。同时,定期备份重要数据也是保障数据安全的好习惯。
误删重要文件怎么办?如果在未备份的情况下,误删电脑重要文件怎么办呢?当常规的恢复手段都未能奏效时,推荐尝试专业的数据恢复软件来找回丢失的数据。云骑士数据恢复软件便是一个值得考虑的选择。这款软件能够扫描并尝试恢复您误删的文件,操作简便,而且支持免费扫描和预览。若您确实需要恢复数据,不妨下载并尝试此软件,按照以下步骤操作,或许能够帮您快速找回丢失的重要文件。
步骤1:将软件正确安装到电脑上,进入软件主界面后,根据需求选择合适的恢复模式,如场景模式中的“误删除文件”。
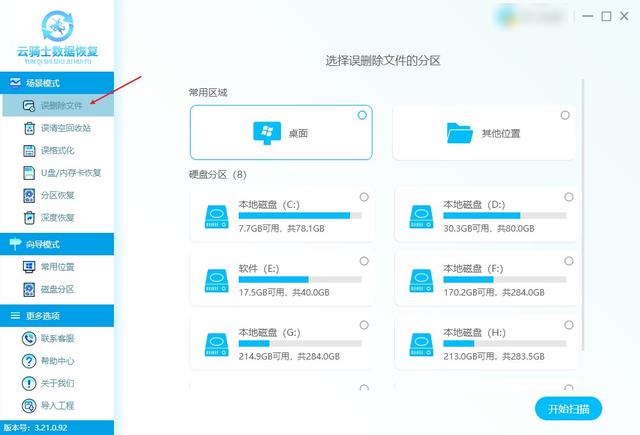
步骤2:接着在右侧界面中勾选误删除文件的分区,然后点击“开始扫描”,若不知晓文件原本存放在哪个盘,可依次勾选扫描以排查。
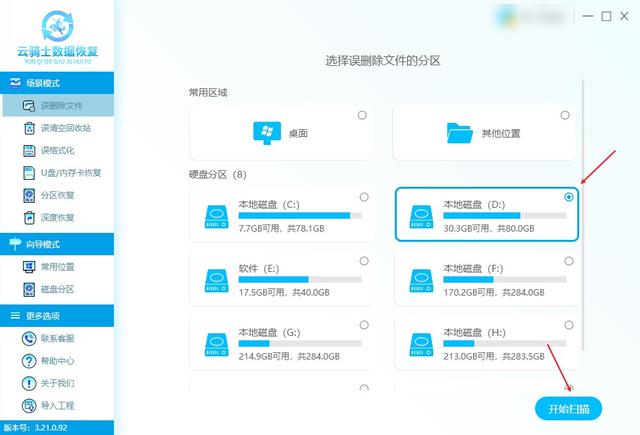
步骤3:等待扫描完成,可以对扫描后的文件进行筛选并预览一下,对需要恢复的文件进行勾选,点击“立即恢复”,选择路径导出即可。
 结尾:
结尾:通过以上几种方法,我们可以有效地清理神舟电脑中的缓存文件,释放磁盘空间,提升系统性能。同时,定期清理缓存文件也是保持电脑良好运行状态的重要措施。同时,在清理缓存文件的过程中,备份关键数据以防意外删除。若不幸误删了重要文件,也不用过于担心,不妨尝试上述介绍的方法进行恢复吧。
往期推荐: