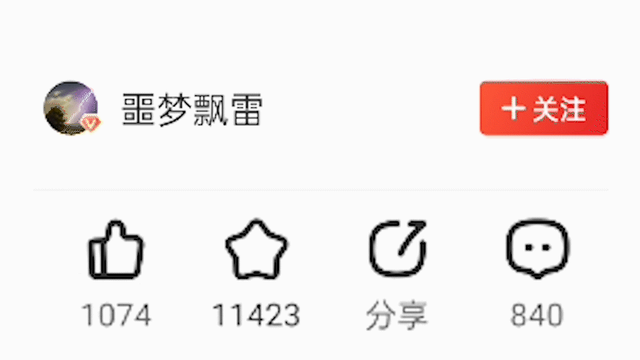大家好,我是噩梦飘雷。

目前在传统NAS领域,基本上就是威联通和群晖这两家台企大厂在左右互搏,华硕(爱速特)虽然也算御三家之一,不过市占率还是照着两位大哥差了一些。相较而言,群晖是老牌大厂,由于黑群晖培养了大批随时可能转正的潜在用户群,所以市占率更高;而威联通在性价比方面则明显更胜一筹,同配置性能下,威联通的机型往往能比群晖便宜几百上千元。

前段时间向大家分享了威联通TS-464C2这款4盘位旗舰NAS的拆解报告,作为NAS御三家(群晖、威联通、华硕)中性价比最高的旗舰机型之一,威联通TS-464C2升级了可扩展内存插槽和可锁止的硬盘位之后,在可玩性和稳定性方面有了较大提升。


双11旗舰也有几位同学亲友在我的安利下入手了这台NAS,不过有之前没接触过威联通NAS的亲友反馈说到手后不知道要咋使用。

考虑到可能也有新入门的小伙伴有这个疑惑,所以今天就为大家详细讲一讲新手入手威联通NAS后,应该怎么上手使用吧。
正好双12活动也快到了,估计到时候威联通还会有促销好价,有意购买NAS的朋友也可以提前关注下这台旗舰机,双11期间我记得还出现过bug价,属实是香的爆棚。
一、系统初始化
各品牌NAS的初始化流程都差不多,首先连接好电源线、网线,按开机键后直接去路由器里找到新NAS的IP地址,在浏览器里输入IP地址+5000端口号即可进入初始化页面。

输入正确的IP地址后,我们选择自动智能安装。这里暂时不用更新,直接用默认的固件点击下一步即可。
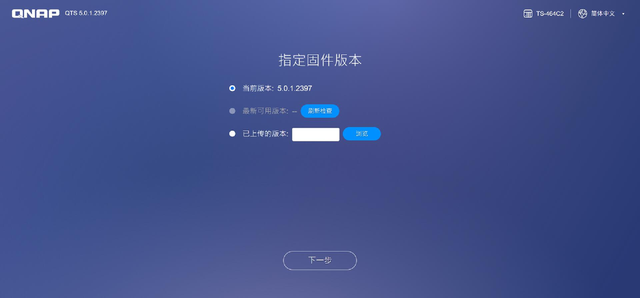
接下来要设置登陆NAS用的账号和密码,这个账号密码我们一定要保存好,这就是以后管理NAS权限最高的管理员密码了。

接下来稍作等待即可进入登录页面,输入我们刚才设置的账号密码即可进入NAS。
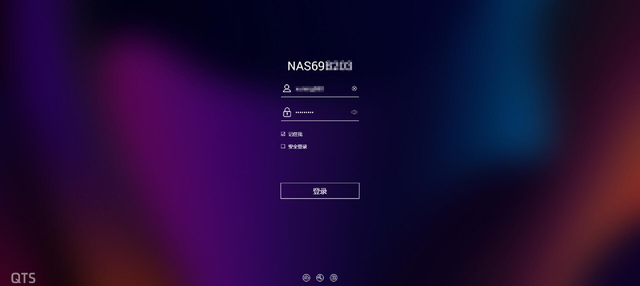 二、设置存储池和新建卷
二、设置存储池和新建卷一进系统,我们就会被提示设置存储池和新建卷,这是我们使用NAS上的文件系统的必备步骤。

初次接触NAS的朋友可能会对存储池与存储卷这两个奇怪的名字摸不清头脑,实质上这是威联通系统中的上下层级文件结构,这里简单跟大家一说就能明白了。
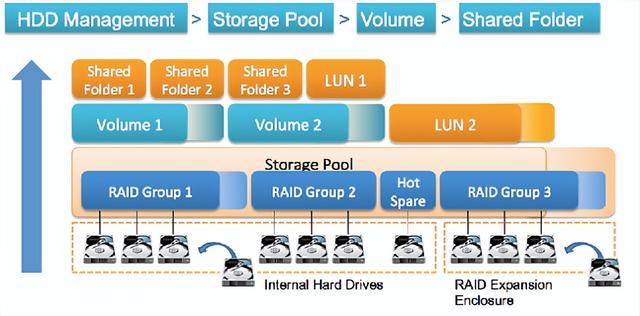
存储池可以理解为对实体硬盘的一种逻辑封装结构,甭管咱们给硬盘用了什么RAID 0、RAID 1、RAID 5之类的阵列,在威联通系统中,都由存储池来进行表示,这样咱们在实际的操作过程中都不用管底层的磁盘阵列细节了,一切操作都针对存储池这个逻辑概念来进行即可。
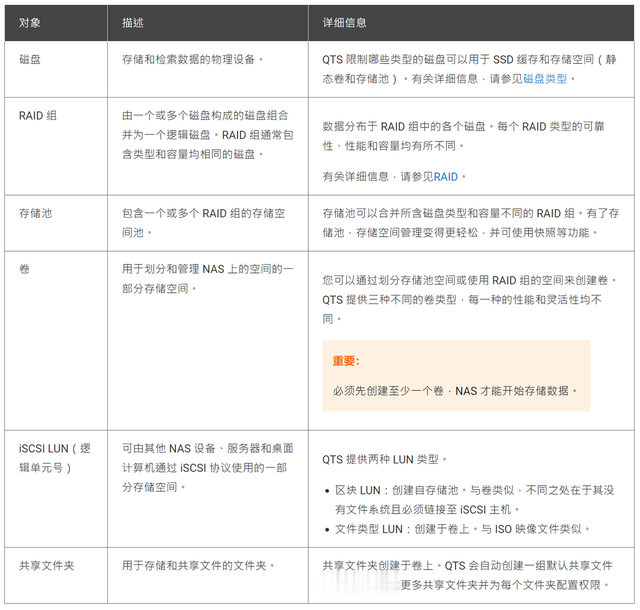
而存储卷就类似Windows中C盘、D盘之类的逻辑分区,咱们就算用Windows,也得先分好区才能在利用硬盘空间不是?在威联通系统中存储卷也是这么个道理。
然后在此之上还可以在存储卷中创建共享文件夹,这就和我们在电脑分区中新建文件夹是一个操作了,只不过在NAS中对共享文件夹的权限管理更加细化,可以单独为不同的NAS用户创建不同的权限方案。

此外,威联通还拥有Qtier这种专有自动分层技术,其优势在于可以提高 NAS 存储性能并降低 NAS 的总拥有成本。
使用 Qtier 后,存储池可以混合包含固态硬盘 (SSD)、机械硬盘 (HDD) 和串行连接 SCSI (SAS) 硬盘。QTS 可为每个磁盘类型创建单独的存储层,然后根据访问频率在各层之间移动数据。经常访问的数据将移动到最快的磁盘,以提高读、写性能。不常访问的数据将移动到较慢的高容量磁盘,以实现更经济高效的数据存储。
那么简单了解了以上知识,我们就开始来设置存储池和新建存储卷的操作吧。首先在存储与快照总管的右上角点击“新存储池”按钮:
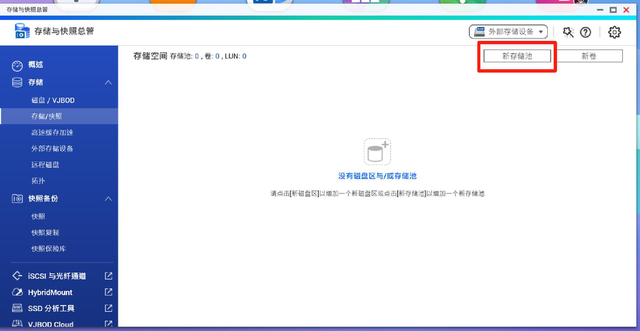
然后根据自己的需求来选择是否使用Qtier自动分层存储技术。这里由于我自己是决定把后续添置的M.2 SSD作为单独的存储卷来使用,所以就没有将其与机械硬盘进行混合使用了。

接下来我们可以选择需要的磁盘RAID类型,这里简单为大家介绍一下各种RAID类型的含义,大家可以根据自己的数据重要性灵活选择。

JBOD(Justabunchofdisk)只是简单将多个磁盘合并成一个大的逻辑盘,并没有任何的数据冗余。数据的存放机制就是从第一块磁盘开始依序向后存储数据,写满一块硬盘后再写入另一块。如果某个磁盘损毁,则该盘上的数据就会丢失。

RAID 0就是把多个(最少2个)硬盘合并成1个逻辑盘使用,数据读写时对各硬盘同时操作,不同硬盘写入不同数据,速度快,但是单个磁盘的损坏会导致整个磁盘阵列的数据丢失。

RAID 1就是同时对2个硬盘读写(同样的数据),数据的安全性有保障,即使一块硬盘出故障,也不影响另一块硬盘上备份的数据。但是缺点是可使用的容量只是单盘的大小,比较浪费。
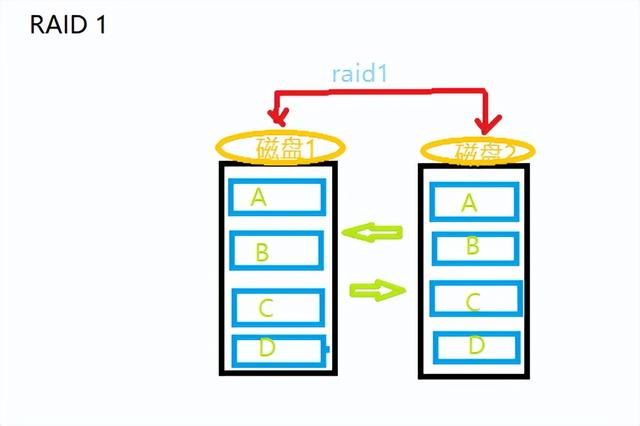
此外,得益于威联通TS-464C2拥有共计6个盘位,我们还可以选择RAID 5、RAID 6、RAID 10等阵列结构。

其中RAID 5需要至少3块硬盘组成阵列,在保存数据时,会将数据和对应的奇偶校验信息存储到阵列中的不同硬盘上。如果其中一块硬盘发生损坏,则可以通过阵列中剩余硬盘中保存的奇偶校验信息和参与数据来推算并重建出损坏硬盘上保存的内容。在RAID 5阵列下,最高可以允许损坏一块硬盘,同时总容量会下降为(n-1)块硬盘的容量之和。
RAID 6阵列与RAID 5类似,也是将数据和校验信息分别存储到阵列中的各个硬盘上。只不过在RAID 6阵列中加入了一块独立的校验硬盘,来把各硬盘上的校验信息再集中备份一次,以提供两次奇偶校验的保护。RAID 6阵列中最高可以允许损坏2块硬盘,总容量也会下降为(n-2)块硬盘容量之和。
RAID 10阵列实质上结合了RAID 0和RAID 1的特征,在使用时首先将机内硬盘一分为二,创建两个相互独立的RAID 1阵列,同时将这两个RAID 1阵列再次组成RAID 0以提升读写性能。在RAID 10阵列中,可以允许损坏2块硬盘,但这两块硬盘不能在同一个RAID 1阵列中。RAID 10的容量为硬盘总容量的一半大小,但是存储性能可以提升2倍,重建速度也要比RAID 6更快一些。
就我个人而言其实倾向于不适用RAID阵列,而是使用NAS中的备份套件来对关键数据进行针对性的备份,毕竟盘位比硬盘贵不是闹着玩儿的,而且其实NAS中的电影电视剧和小姐姐大妹子之类的资源也不值当的用RAID保护,万一损坏了重新下载就成。

然后接下来我们需要选择相应的存储卷的种类了。在威联通中存储卷分为静态卷、厚卷和精简卷。这里建议选择精简卷,毕竟快照功能真的很重要,可以使用更小的空间来实现对数据的备份和保护。
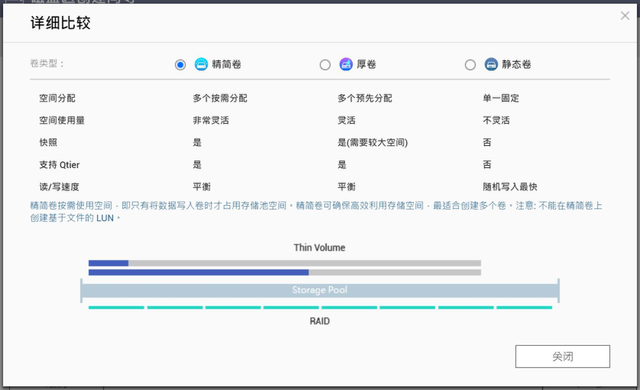
继续点击“下一步”,稍等片刻即可完成整个新建卷工作了。
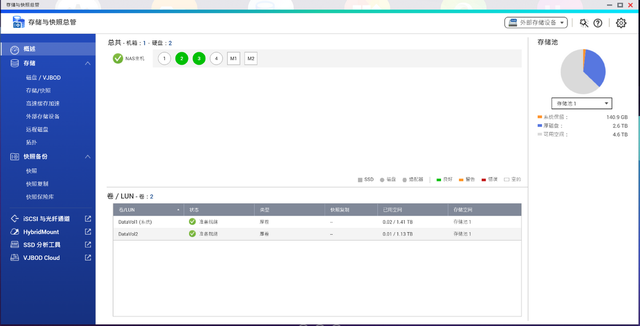
此时打开File Station,发现系统已经为我们创建好了Public这第一个文件夹,文件系统已经正式生效了。
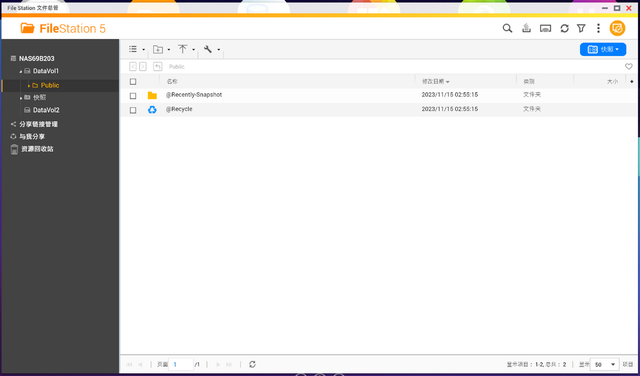 三、挂载共享文件夹
三、挂载共享文件夹接下来我们简单尝试一下在Windows上挂载TS-464C2上的文件,这是一台NAS最最基础的功能。由于TS-464C2默认已经开启了SMB协议,所以我们可以在Windows系统电脑中用最简易的方式使用该协议挂载NAS中的共享文件夹。
首先在File Station中新建一个名为QNAP的共享文件夹:
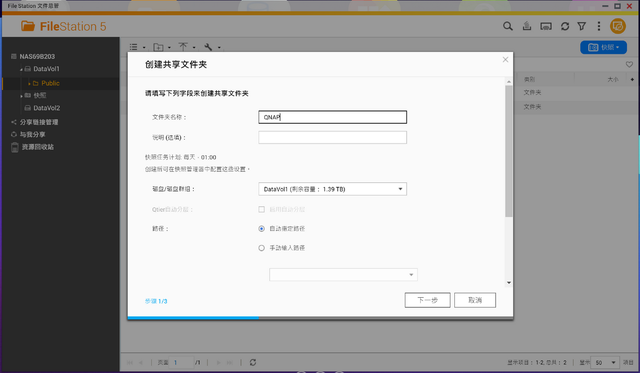
在Windows“此电脑”中,右键单击空白处,选择“添加一个网络位置”。连续点击“下一步”,直至出现输入地址的界面。 在这里,我们可以输入访问地址和共享文件夹名称,然后输入NAS的管理员账号与密码。
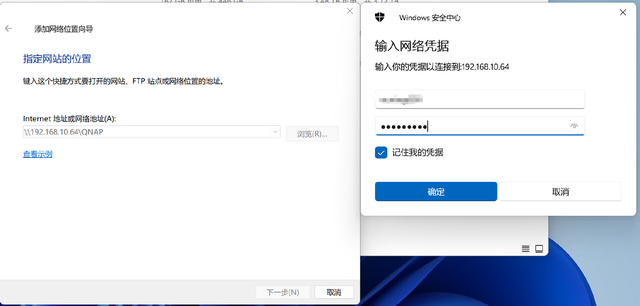
接下来就可以在“此电脑”中看到我们刚才添加的QNAP这个网络文件夹了:

双击打开后,就是熟悉的Windows系统资源管理器界面,此时我们可以将其当成本地文件夹一样进行各种操作即可,特别方便。
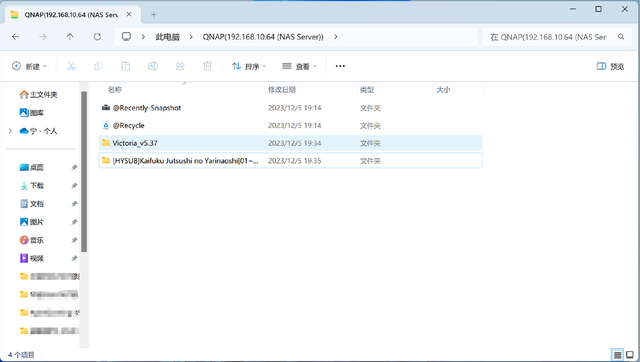 四、安装应用
四、安装应用
威联通TS-464C2这类NAS和手机类似,虽然性能强大,但是也需要通过安装应用软件才能更好的实现我们需要的各种功能。同样和手机上的应用市场类似,威联通也提供了官方的应用商店“App Center”,我们只需要从这里下载官方提供的应用套件即可:

其中比较推荐的当选HBS3,这是威联通官方推出的备份套件,有了它,即使我们没有组建RAID阵列,也能对关键的数据进行本地或者异地备份,实现“3-2-1”分级备份策略,非常方便:
 五、异地访问
五、异地访问一直以来,对于NAS用户来说,如何在外网访问家中的NAS,都是一个很重要的问题。
只有随时随地能访问NAS,才能完全发挥出NAS的全部作用。
一般情况下,我们大多数人使用的家用宽带都没有ipv4公网ip,家中的NAS处于自家路由器的局域网内,是无法从局域网之外直接访问的。如果我们想让NAS在家外也可以访问,就需要对家里的局域内网进行穿透。
在这里向大家介绍2种我在威联通NAS上使用过的内网穿透方法,供大家收藏查阅。
1.Link
Link是威联通官方提供的内网穿透服务,完全免费,其地位和群晖上的QuickConnect一样,设置完成后支持我们随时随地通过输入域名来访问NAS——但是访问效果根据网络环境不同,差异挺大。
启用方式:
1.依次点击 控制台——网络&文件服务——网络与虚拟交换机——DDNS,打开myQNAPcloud云服务,然后点击红圈内的“启用”按钮。
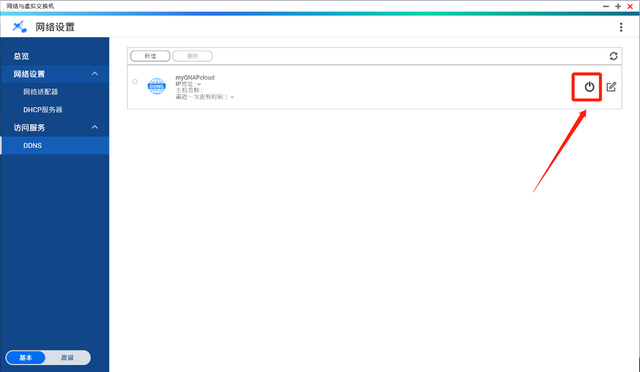
2.点击红圈内的“开始”按钮
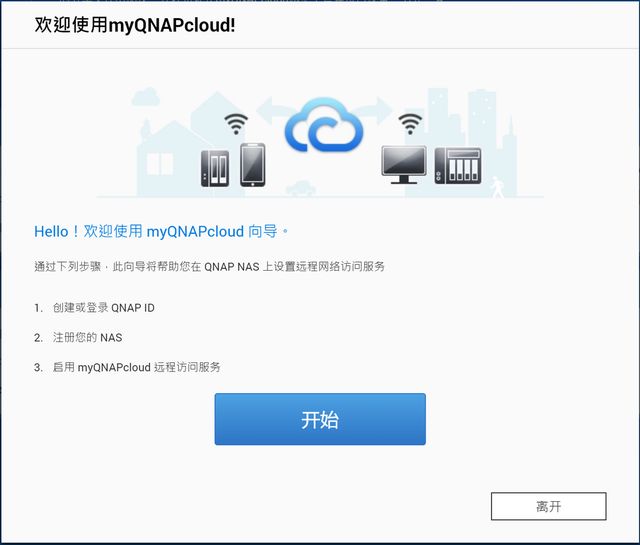

3.这里需要我们登陆自己的QNAP账号,如果没有的话可以注册一个。

接下来设置一下这台设备的名称,同时这也是我们用来访问NAS的前置域名:

接下来打开图中的以下服务后,点击下一步。
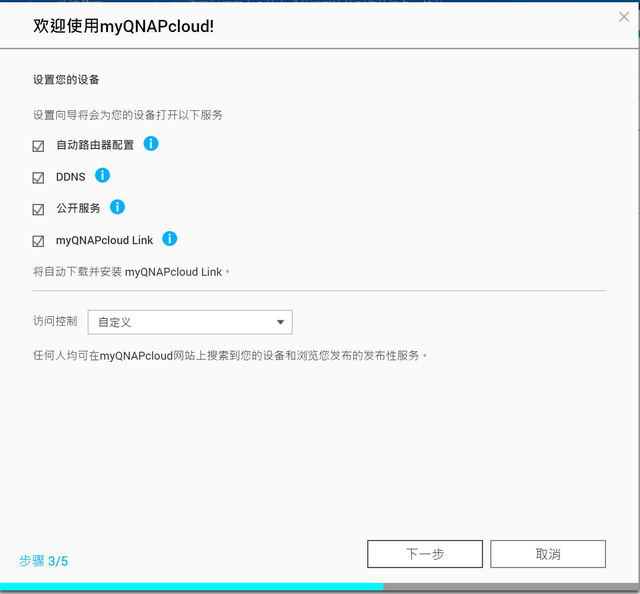
4.稍等片刻后,我们就可以通过刚才显示的设备名+myqnapcloud.cn来访问自己的威联通NAS网页管理页面了:

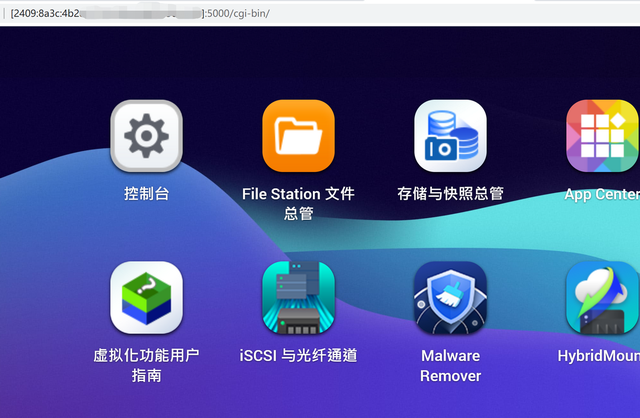
2.Zerotier One
zerotier one是大家已经耳熟能详的异地组网方案了,可以将分属于不同局域网内的设备组成一个虚拟局域内网,我们在使用虚拟内网里的设备时,只需要和真正的局域网内一样,使用IP+端口的方式就能轻松互相访问,在设备均使用同一运营商,比如移动宽带的情况下,访问速度可以跑满宽带的上行带宽,非常强大。
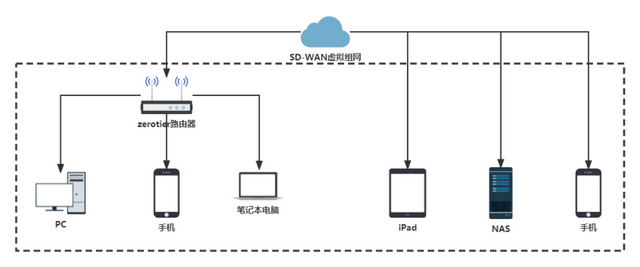
使用zerotier one进行内网穿透,其优点是部署方便,不需要自己架设中继服务器,只需要在NAS中安装相应套件,然后在经常使用的电脑、手机上安装相应的zerotier one客户端即可,既免费又稳定,强烈推荐。
但是需要说明的是zerotier one在面对一些防火墙限制较强的专网,以及跨运营商之间访问时,有可能存在打洞效果不好无法直连,只能经过中继转发的情况,存在一定的局限性。
使用zerotier进行内网穿透的操作步骤如下:
(1)首先要去zerotier one官网,根据自己威联通NAS的处理器平台下载相应平台的套件。这里因为我的TS-262C是X86平台的,所以选择红圈内的链接。

(2)进入威联通的App Center,搜索并安装下图所示软件。

(3)进入威联通的App Center,点击右上角“手动安装”。

选中我们刚才下载的套件文件,选择安装。

一路安装完成后,可以在已安装栏中找到Zerotier,但是和群晖平台不同,此时威联通上的Zerotier是无法点击打开的。
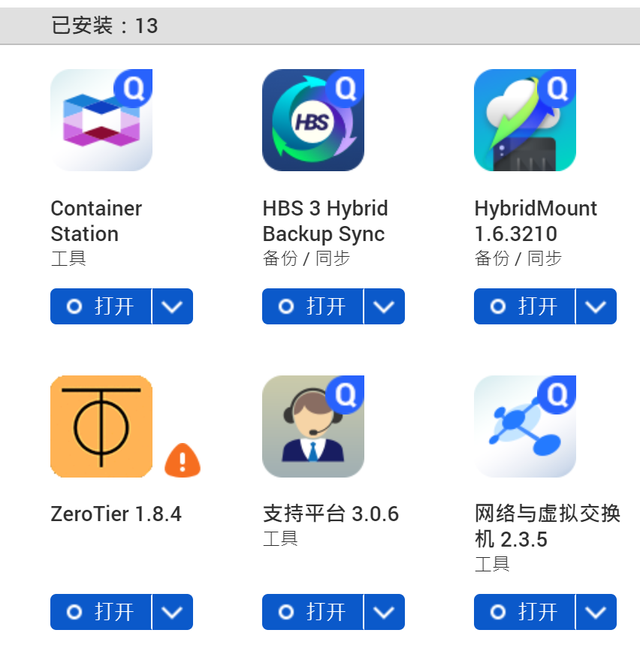
(4)依次点击 控制台——网络&文件服务——Telnet/SSH,打开威联通的SSH功能,允许SSH连接:

(5)使用putty这个软件,在图中所示位置输入NAS的IP地址,然后点击“OPEN”。
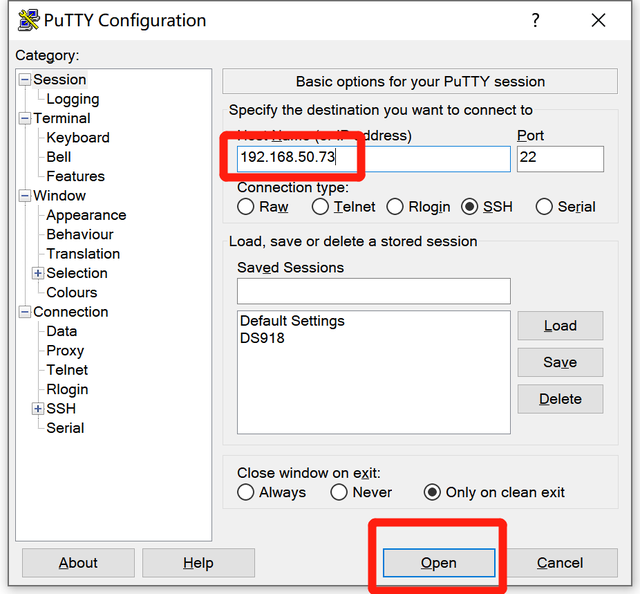
输入威联通NAS的用户名和密码,然后直接回车即可登陆。

这里注意输入密码的时候屏幕上默认是看不到的,所以不用担心出故障,输完密码直接回车即可。
(6)输入命令 sudo -i并再次输入密码,尝试获取管理员权限。接下来会进入以下图形界面:
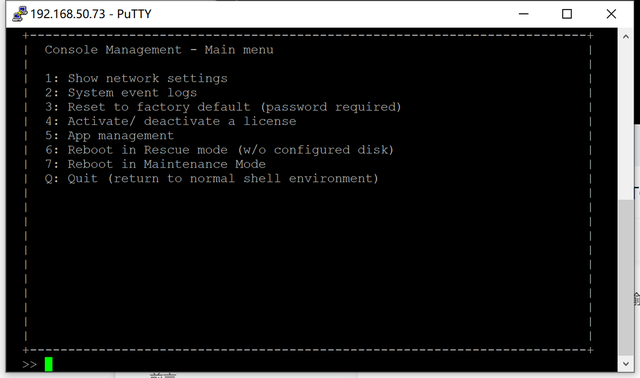
输入Q,退出该页面,接下来输入代码:
zerotier-cli join 你的zerotier网络ID
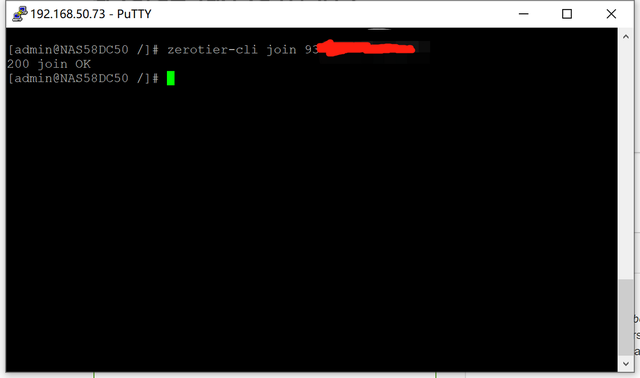
当显示200 join OK时,即意味着这台NAS已经加入了zerotier网络。但是我们还需要返回zerotier的网页管理端对这台设备进行授权。
(7)返回刚才保留的zerotier one的网络管理界面,并刷新。

会发现出现了一台新的设备。在左侧方框处点一下,打上勾,就可以将这台申请入网的NAS加入到虚拟内网中了。以后我们直接使用红圈中的虚拟内网网址即可对这台NAS进行管理和使用,与在真实的局域网中的使用方法完全一致。

为了方便对设备进行区分和管理,可以在“short name”处自行输入设备名进行备注。
至此,zerotier one在NAS端已经安装完成。
(8)安装PC端Zerotier one客户端后,会在桌面右下角出现一个黄色的托盘图标,右键单机一下看看:
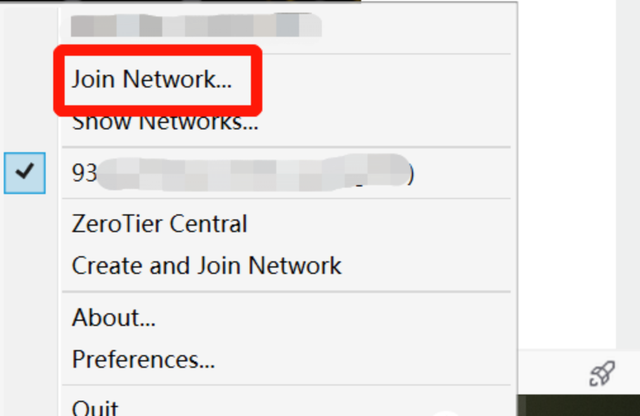
点击Join Network(加入网络),填入我们刚才申请的虚拟网络ID号,然后点击“Join”。
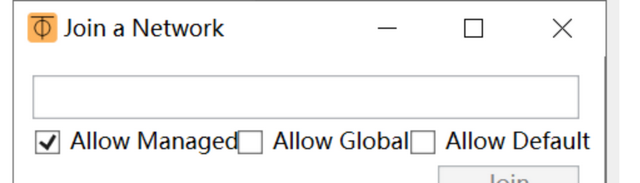
返回我们zerotier官网的虚拟网络管理页面,刷新一下,给新加入的这台PC打上勾。
此时,这台PC已经和NAS处于同一虚拟网段中,我们可以直接通过ip地址对NAS进行访问,就和在家里的局域网内一样的。
总结以上就是本期为大家分享的威联通TS-464C2新手教程啦,希望能帮到刚刚接触NAS这个领域的兄弟们。关于这台NAS还有许多更多更好玩的折腾玩法,以后有时间的话我会逐一同大家一起分享~
如果本文对您有所帮助的话,还请来个点赞收藏关注三连,您的支持就是我持续创作的最大动力!我是飘雷,祝您幸福~