在日常工作中,我们经常会使用到各种电子表格来记录、整理和分析数据。然而,有时由于操作失误或其他原因,我们可能会不小心将电脑文件夹中的重要表格删除。面对这种情况,许多人可能会感到惊慌失措,担心数据丢失会给工作带来严重影响。但其实,只要你掌握了正确的恢复方法,就有机会轻松找回这些被删除的表格。本文将为你详细介绍如何在电脑文件夹中恢复被删除的表格,帮助你轻松应对数据丢失的困境。

图片来源于网络,如有侵权请告知
一、撤销删除操作电脑文件夹里的表格删除了怎样恢复?如果您刚刚删除了表格文件,并且还没有进行其他操作,那么可以尝试使用撤销删除操作来恢复。
按下Ctrl+Z快捷键或在文件夹空白处,鼠标右键单击选择“撤销删除”即可撤销上一步的删除操作以恢复文件夹里的表格文件。
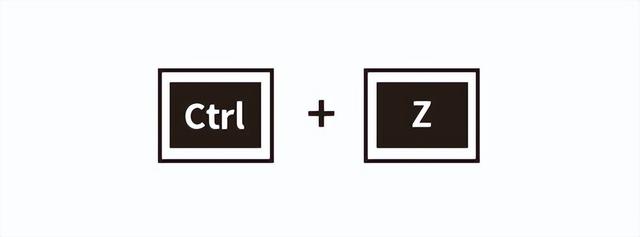 二、回收站还原
二、回收站还原电脑撤销快捷键无效了怎么办?文件夹内删除表格怎么恢复?回收站是Windows系统中的一个临时存储区域,用于存放被删除但尚未被永久清除的文件。您可以打开回收站,查找被删除的表格文件,并右键单击选择“还原”来恢复它。
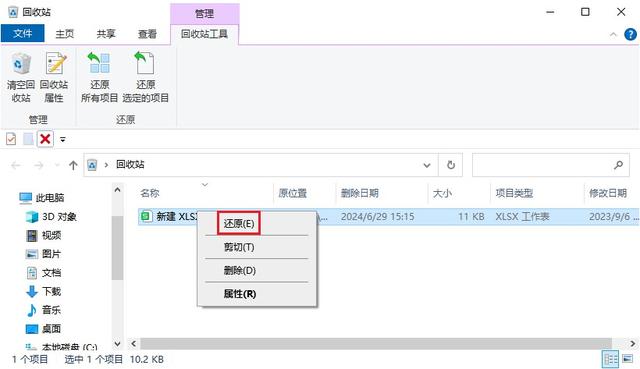 三、通过程序自带功能恢复
三、通过程序自带功能恢复如果您使用Excel程序或WPS程序编辑过表格,并且开启了自动备份功能,那么程序可能会自动创建备份文件。
打开表格程序,通过依次单击“文件”-“备份与恢复”-“备份中心”调出备份中心界面,找到需要恢复的表格文件另存到其他位置即可。
如果上传过云文档,可“备份与恢复”下的“历史版本”中查找表格文件。
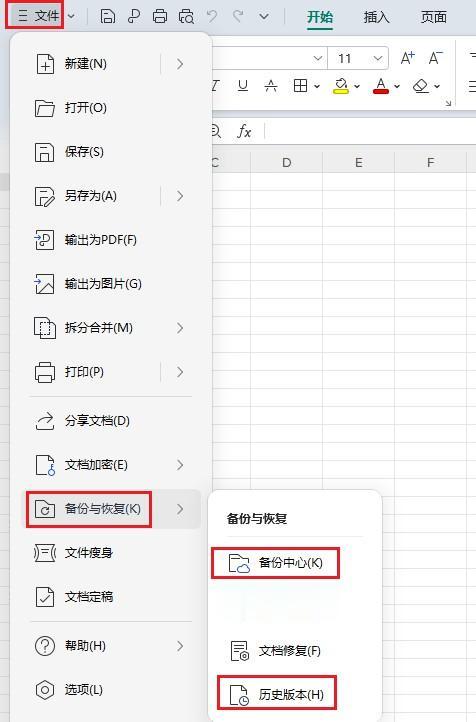 四、还原以前的版本
四、还原以前的版本如果电脑系统启用了文件历史版本功能,可以尝试还原被删除文件的以前版本。以下是具体的操作步骤:
定位到表格文件原本所在的文件夹或位置。在文件夹或驱动器上(例如C盘、D盘等),右键点击并选择“属性”。
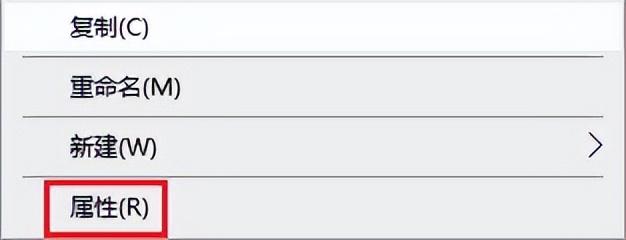
在弹出的属性窗口中,点击“以前的版本”选项卡。如果启用了文件历史版本功能,你会在这里看到文件的多个历史版本。
在以前的版本列表中,浏览并选择你想要恢复的版本,点击“还原”按钮,然后按照提示操作,将文件还原到其他位置。
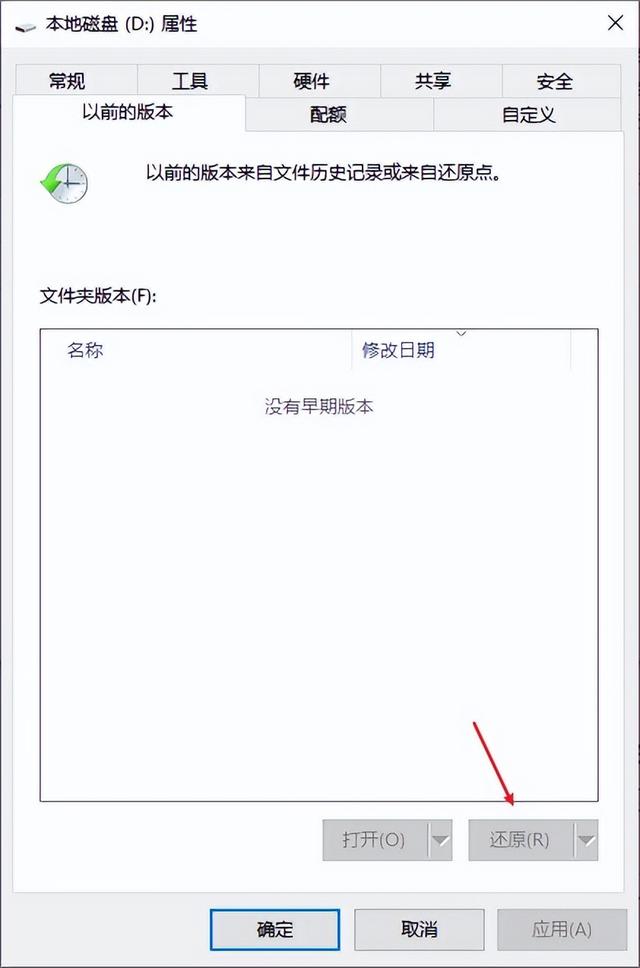 五、使用专业数据恢复软件
五、使用专业数据恢复软件如果以上方法都无法恢复您的表格文件,那么您可以考虑使用专业的数据恢复软件。如云骑士数据恢复是一款值得信赖的软件,其直观的操作界面让文件恢复变得轻而易举。只需几步简单的操作,您就能有机会找回被删除但尚未被覆盖的文件。此外,该软件支持恢复多种数据类型及存储设备数据。
注意:为避免数据覆盖导致无法恢复,请避免在文件所在磁盘上进行写入操作(比如不能将软件下载安装在表格文件所在磁盘),并尽快使用云骑士数据恢复软件进行扫描和恢复。
以恢复D盘路径下文件夹里的表格文件为例为大家实操演示一下。
首先打开已经在D盘中存储的文件夹,可以看到文件夹里面放置了多个表格文件,每个表格文件都有相关命名。
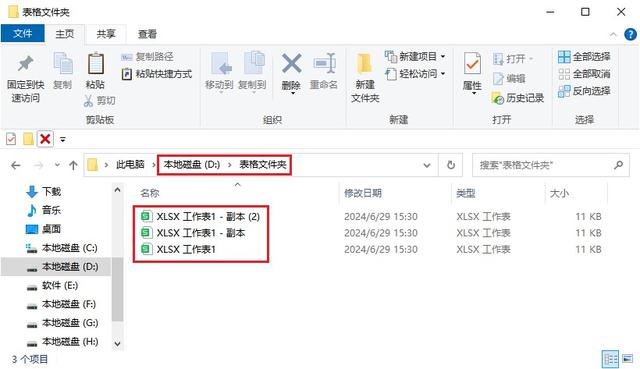
为演示恢复效果,我们对文件夹内表格执行“Shift+Delete”删除操作,确认“是”后完成删除。
使用此方式删除文件后是不经过回收站的,我们也可以进入回收站操作界面,会发现里面找不到任何刚才删除的文件夹文件。
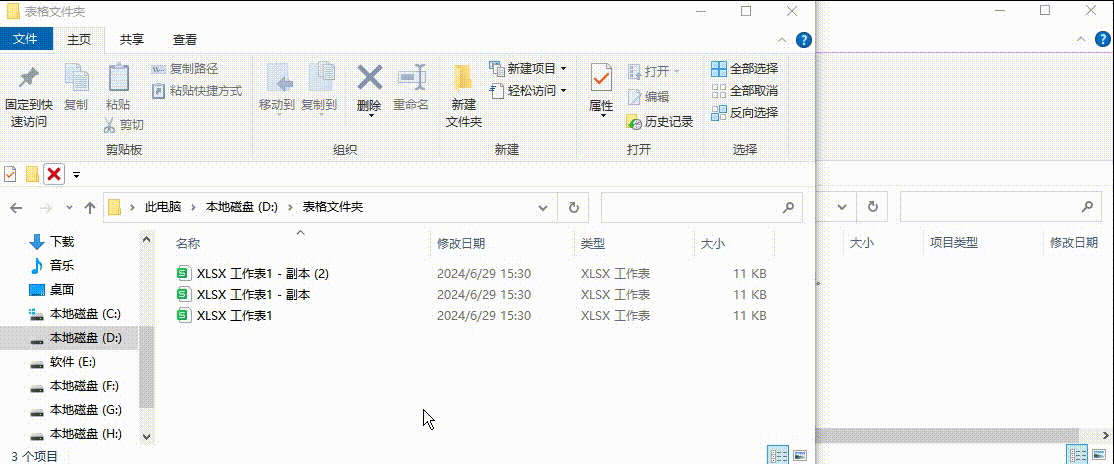
这时打开安装在D盘外的云骑士数据恢复软件,然后根据文件夹文件丢失情况选择恢复功能,这里以场景模式下的“误删除文件”为例。
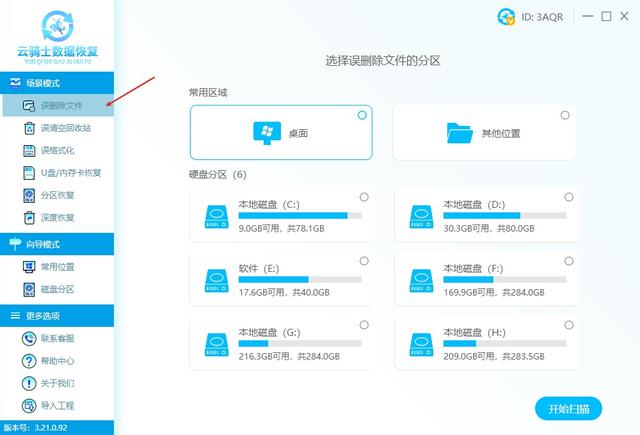
选择文件被删除前所在的位置,如D盘,若不确定可尝试多个位置。选定后,点击“开始扫描”以开始查找丢失的文件。

在扫描结果中,右侧区域提供了多种查找方式,您可根据文件类型、名称或路径等,轻松定位并筛选要恢复的文件。
《文件类型方式查找》:刚才删除文件夹内的表格文件是xlsx格式,则可以文档文件类型下找到。
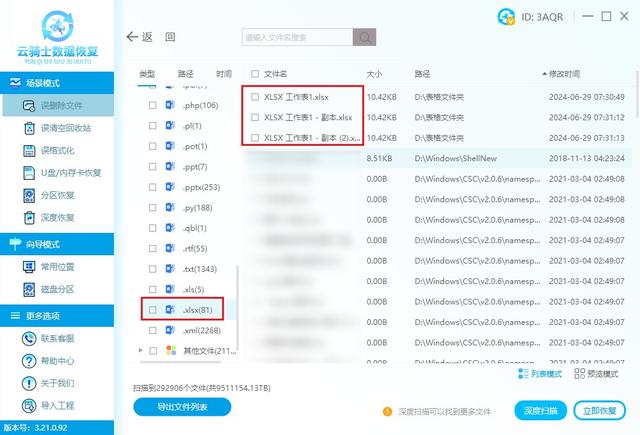
《文件路径方式查找》:点击筛选栏的“路径”,下拉至D盘/指定文件夹,选中后,右侧即展示文件夹内的文件。
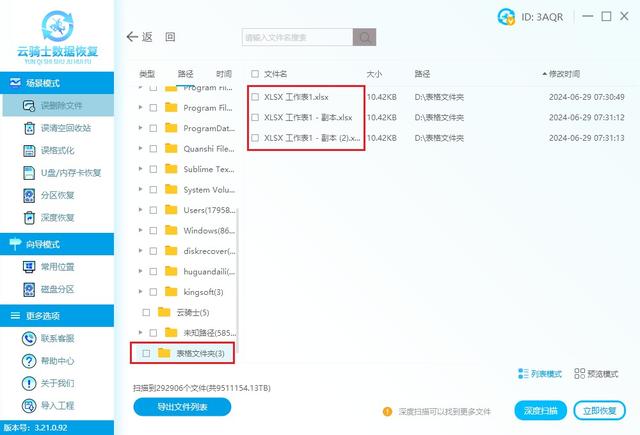
《搜索文件名方式查找》:可输入文件名或后缀名查找,此处通过文件名定位到文件。
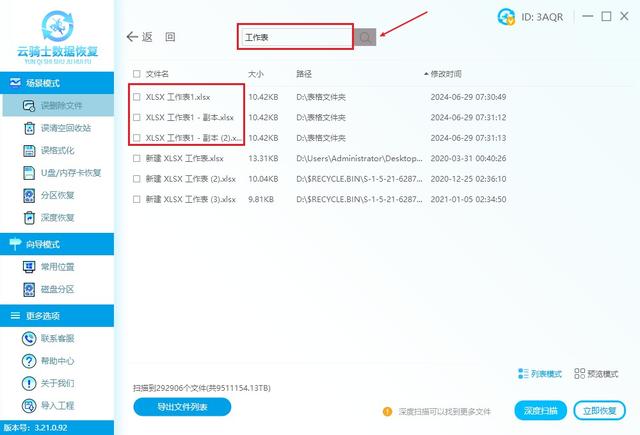
找到所需文件以后预览一下,然后确认无误后进行勾选,可直接勾选路径中找到的文件夹,也可以依次勾选文件名前面的方框,然后点击“立即恢复”按钮。
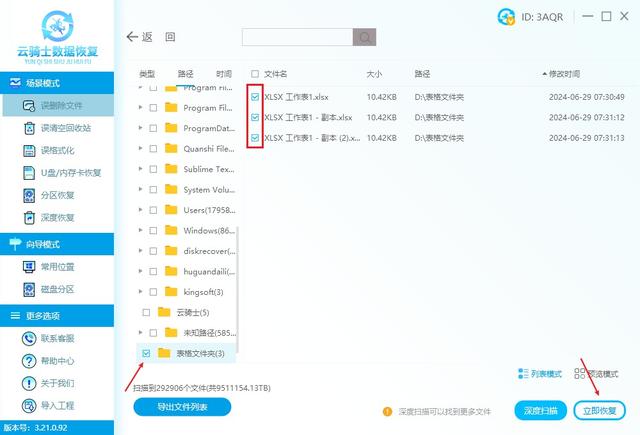
弹出选择文件保存路径窗口,点击“浏览”按钮,设置文件保存路径,注意不能选择原文件的存储位置,选择“确定”。
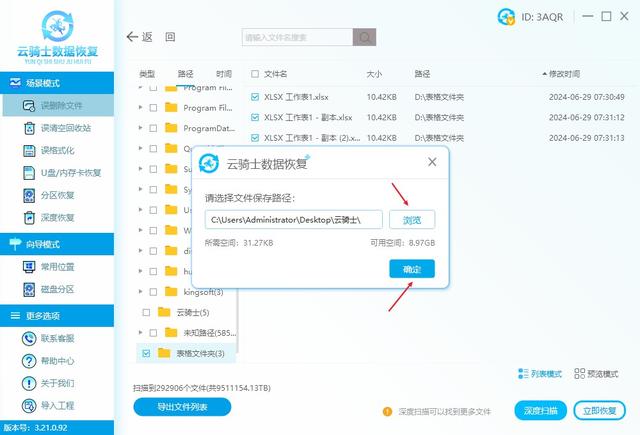
待软件导出完成后点击“查看”,即可在一个命名云骑士的文件夹路径中查看恢复出来的文件了。
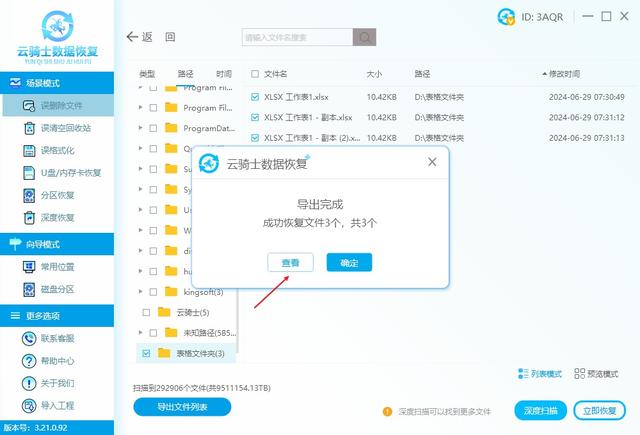
 结尾
结尾数据丢失是一种常见但令人不安的情况,但请不要因此感到绝望。通过本文介绍的方法,您应该能够找到一种适合您情况的恢复方式,并成功找回被删除的表格文件。当然,为了避免类似情况再次发生,建议您定期备份重要数据,并谨慎处理文件删除操作。
热门阅读: