上次教了大家如何查找出每种分类出现的第 n 次和倒数第 n 次的记录,有读者说希望也讲解一下公式方法。
安排。
案例:分别查找出下图 1 中每个人正数第二次和倒数第二次购买记录,自动显示成红色和绿色。效果如下图 2 所示。


先来学习公式怎么写。
1. 选中 C2:C21 区域 --> 输入以下公式 --> 按 Ctrl+Enter:
=COUNTIF($A$2:$A2,$A2)
公式释义:
计算 $A2 单元格中的值在区域 $A$2:$A2 中出现的次数;
随着公式下拉,区域中的第二个单元格 $A2 的行数会不断增加,从而起区域到递增的效果
* 请注意区域的绝对和相对引用,区域的第一个单元格的行要绝对引用,而结尾单元格和查询单元格的行都要相对引用。
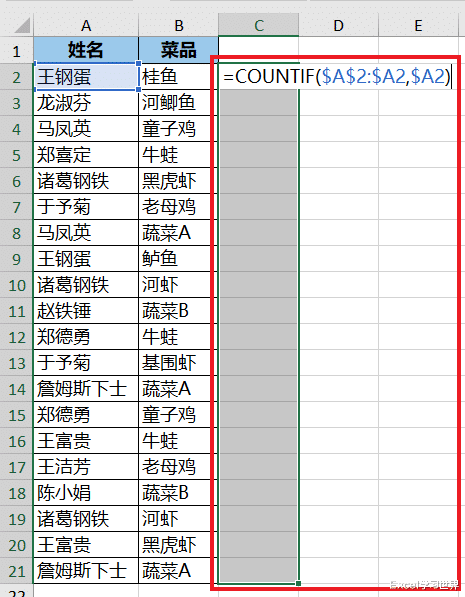

要反向计算出现的次数,跟上述操作正好相反。
2. 按照从下往上的方向选中 D21:D2 区域 --> 输入以下公式 --> 按 Ctrl+Enter:
=COUNTIF($A$21:$A21,$A21)
* 公式的意思和上一个步骤一样,不赘述。这里必须要注意的是选取区域的时候要从下往上,公式的参数也是引用数据表最下方的行区域。


搞懂了公式原理,接下来设置条件格式就很容易了。
3. 从上往下选中 A2:B21 区域 --> 选择工具栏的“开始”-->“条件格式”-->“新建规则”

4. 在弹出的对话框中选择“使用公式确定要设置格式的单元格”--> 输入以下公式 --> 点击“格式”按钮:
=COUNTIF($A$2:$A2,$A2)=2
公式释义:
判断当前单元格的值是否在区域内是第二次出现,是的话就触发条件格式

5. 在弹出的对话框中将字体颜色设置为红色 --> 点击“确定”

6. 点击“确定”。

7. 从下往上选中 B21:A2 区域 --> 选择工具栏的“开始”-->“条件格式”-->“新建规则”

8. 选择“使用公式确定要设置格式的单元格”--> 输入以下公式 --> 点击“格式”按钮:
=COUNTIF($A$21:$A21,$A21)=2

9. 将字体设置为绿色 --> 确定后关闭对话框
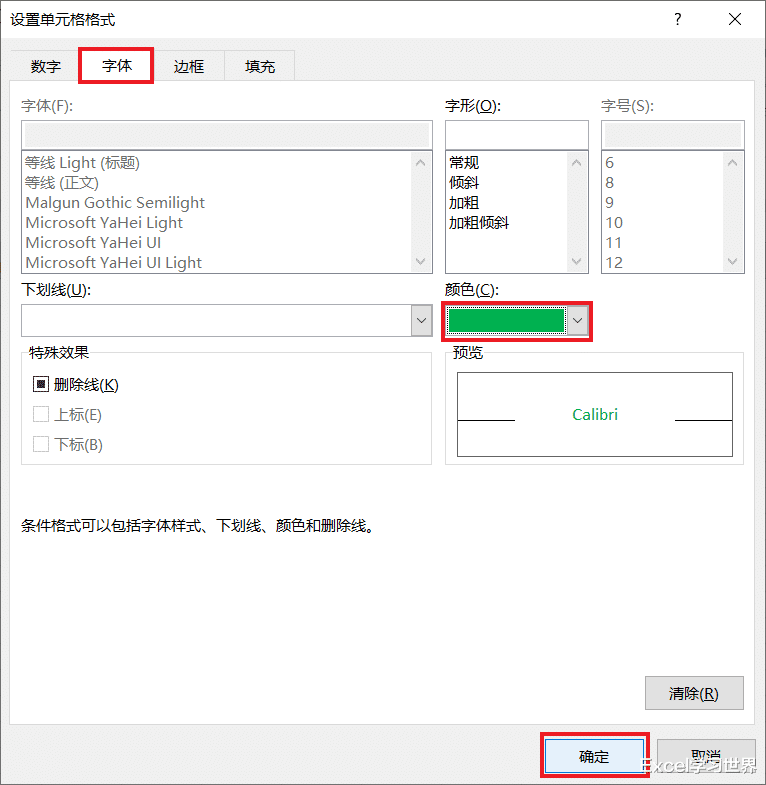

区域中红色和绿色分别为每个姓名正数和倒数第 2 次出现的记录。

