在数字化时代,U盘作为我们日常工作、学习和生活中不可或缺的存储设备,承载着大量的重要文件。然而,面对突如其来的U盘文件丢失问题,许多用户往往会感到手足无措,甚至因此遭受不可估量的损失。本文将围绕“大迈U盘文件丢失怎么办”这一问题,深入探讨文件丢失的可能原因、有效的恢复策略以及预防措施,帮助读者在遭遇此类问题时能够迅速应对,减少损失。

图片来源于网络,如有侵权请告知
一、大迈U盘文件丢失的可能原因首先,我们需要了解大迈U盘文件丢失的可能原因。这些原因包括但不限于:
误操作:用户不小心将文件删除,或误格式化导致数据被清空。
物理损坏:U盘受到物理冲击或长时间使用导致硬件损坏,进而影响文件存取。
病毒感染:U盘被恶意软件或病毒感染,导致文件被隐藏、加密或删除。
文件系统错误:U盘的文件系统出现错误,导致文件无法正常显示或访问。
二、大迈U盘文件恢复策略大迈U盘没有文件怎么办?针对上述原因,我们可以采取以下恢复策略:
1、利用备份
大迈U盘怎么找回文件? 如果有提前创建的数据备份,可以直接打开备份存储设备,将丢失的文件复制到安全的位置即可。备份是数据安全的好习惯,未来也能帮你节省大量的时间和精力。
2、显示隐藏文件
大迈U盘文件找不到了怎么办?如果您的文件是被病毒感染导致隐藏了,那么可以尝试通过下面的步骤显示隐藏的文件从而恢复。
步骤1:进入U盘所在的操作界面。
步骤2:点击菜单栏中的【查看】选项。
步骤3:勾选【隐藏的项目】复选框。
步骤4:看一下是否有隐藏文件显示出来。
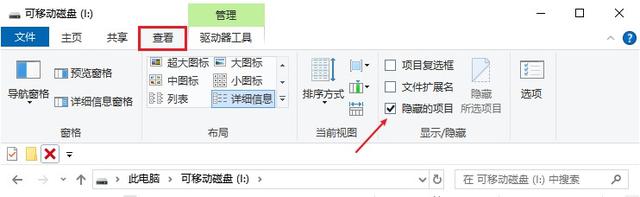
3、使用数据恢复软件
如果上述方法都行不通,大迈U盘数据可以恢复吗?可以尝试使用数据恢复软件进行文件恢复。例如,使用云骑士数据恢复软件,按照以下步骤操作:
步骤1:下载安装并打开适配于XP/Win7/Win8/Win10/win11电脑的云骑士数据恢复软件,选择场景模式下的【U盘/内存卡恢复】。

步骤2:选择能正常识别的大迈U盘,并点击右下角的【开始扫描】,系统进入识别和扫描文件步骤,耐心等待扫描完成。
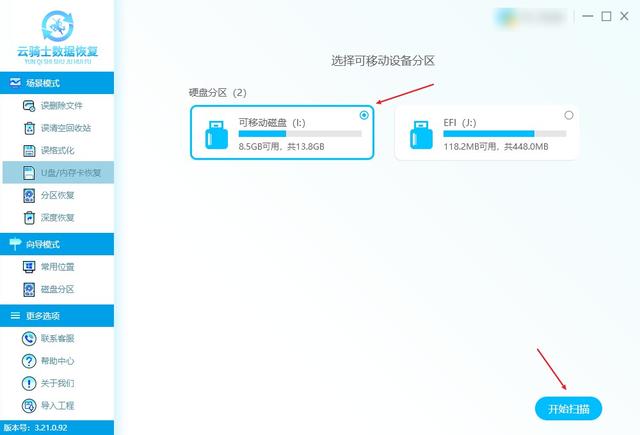
步骤3:扫描完毕,可通过【列表模式】筛选文件,并用【预览模式】对扫描出来的文件进行预览,预览无误后勾选要恢复的文件。
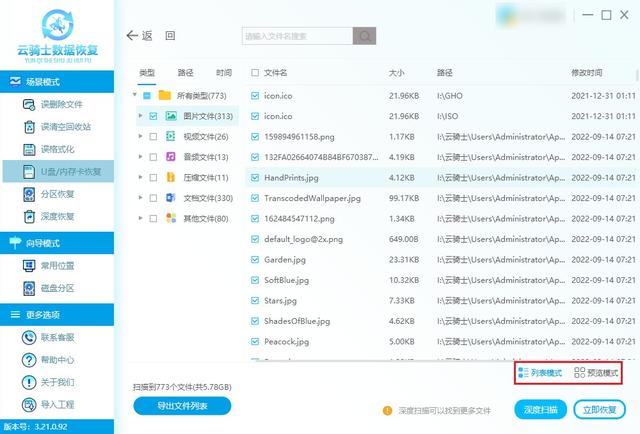
步骤4:点击【立即恢复】,弹出选择恢复的文件存放位置的窗口,点击【浏览】选择要存放的位置,点击【确定】等待导出完成,即可在云骑士命名的文件夹中查看文件了。

4、修复文件系统(谨慎使用)
文件系统错误可能导致文件无法正常显示或访问,修复文件系统有助于恢复文件的可访问性。但是并非所有文件系统错误都能通过此方法修复。因此,在尝试修复前,确保已对U盘数据进行备份,是一个明智之举。因为修复过程中可能遇到不可预见的错误,导致数据进一步损坏。
步骤1:右键点击U盘驱动器,选择“属性”。
步骤2:在属性窗口中,切换到“工具”选项卡。
步骤3:点击“检查”按钮,“如果有文件系统错误被检测到,系统会提示进行修复。
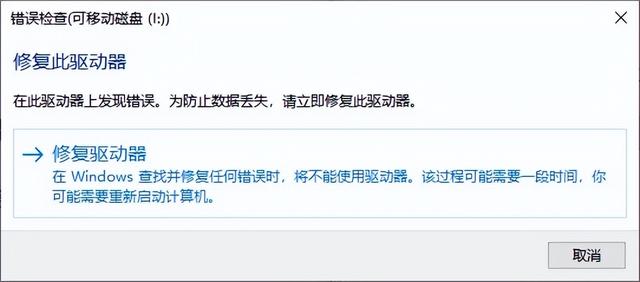
5、寻求线下专业帮助
当上述方法均无法恢复文件时,寻求线下专业帮助可能是大迈U盘数据恢复唯一的选择。专业数据恢复服务通常拥有更先进的恢复技术和设备。能够处理更复杂的数据丢失情况。但是服务费用可能较高。恢复效果同样受多种因素影响,无法保证完全恢复,而且需要将U盘寄送或亲自带到服务提供商处,可能存在数据泄露的风险。

图片来源于网络,如有侵权请告知
三、预防措施为了避免大迈U盘文件丢失的情况发生,我们可以采取以下预防措施:
定期备份:定期将U盘中的重要文件备份到其他存储设备或云端,以防万一。
安全使用:避免在未知或不可靠的电脑上使用U盘,以防病毒感染。
正确插拔:在插拔U盘时,务必遵循正确的操作流程,避免物理损坏。
文章结尾:面对U盘文件丢失的困境,我们不必过于恐慌和绝望。通过了解文件丢失的可能原因、掌握有效的恢复策略以及采取积极的预防措施,我们可以较大限度地减少损失并保护好自己的重要数据。同时,我们也应该意识到数据保护的重要性,养成定期备份的好习惯,让数据在我们的掌控之中。
热门推荐: