现在手机的屏幕尺寸是越来越大,一只手都已经握不住了。但奈何还是抵挡不住大屏所带来的好处:视野更广,观感舒适,无论是日常追剧、游戏、还是阅读、办公,都要更为舒适。屏幕大了,反而不太好进行单手操作了,于是乎出现了——智能侧边栏,有了它,就能大大提升了单手操作的便捷性;除了便捷性,它还很高效,对于多任务处理,它也能帮上忙呢,所以这么便捷高效又好用的智能侧边栏,你知道该怎么用吗?不懂的也没关系,马上跟着小编学起来吧!
Ⅰ 开启/关闭侧边栏ColorOS13.1 “智能侧边栏”的启用方式非常简单,首先我们需要「前往设置>特色功能>智能侧边栏」中将其开启;

待到使用时,仅需要手指点到浮标处,接着向屏内滑动即可呼出侧边栏。操作逻辑简单便捷,也符合我们大家的使用习惯。Ⅱ 调整侧边栏位置侧边栏初始的位置是系统默认的,因此单手操作的时候呼出侧边栏可能会很不舒服,所以我们需要根据自己的使用习惯设置侧边栏的呼出位置及浮标的透明度;

当然如果你觉得浮标一直停留在屏幕上比较碍眼,我们也可以将“侧边栏浮标”设置为自动隐藏,不用时浮标会自动躲进屏幕边缘,但也是怕小伙伴忘记侧边栏藏在哪里,因此开启“自动隐藏”后,浮标的位置会固定住,不能够随意改变(但支持上半屏左右移动)

Ⅲ 学会使用并添加侧边栏功能、应用(小程序)学会如何放置侧边栏和调整其位置以后,我们就需要知道它到底如何能够帮助我们提高单手操作便捷性和高效性。当我们呼出侧边栏以后,我们可以看到侧边栏分为工具和应用两大模块,在我们需要的时候,我们可以通过侧边栏快速启用微信(支付宝)扫一扫/付款、语音翻译、字幕转寄、小布识屏等便捷功能;同时也可以快速打开我们常用应用和小程序,以便不时之需。当然这是需要提前进行设置才可以做到。

如何自定义侧边栏工具与应用:呼出侧边栏>划至底部“选择编辑”>根据习惯自由添加/删除工具/应用>长按工具/应用滑动可调换位置>编辑好以后点击“完成”即可

Ⅳ 侧边栏应用浮窗/分屏添加好常用的工具和应用,日后单手启用常用功能和应用可就轻松多了。便捷性是有了,高效性想必大家也都知道,在任意场景下,如果你有同时处理多任务的需求,那么我们便可在侧边栏中打开第二个应用,后开的应用可自动转为浮窗显示(浮窗可自由调节大小),覆盖在另一个应用上方;
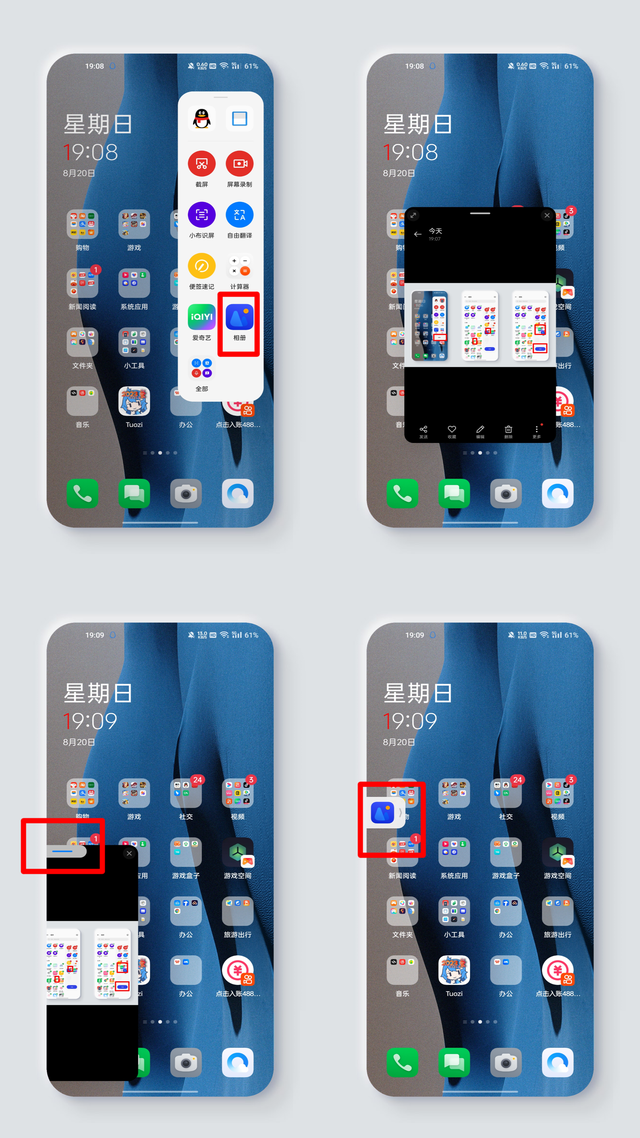
当然如果暂时不用的话,我们也可以将浮窗应用拖进侧边隐藏起来,也不占地方,需要时即点即用,很是高效。
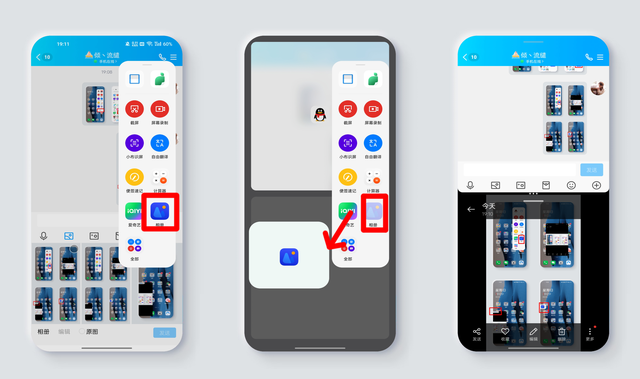
侧边栏除了支持速启应用浮窗,还支持快捷进行应用分屏,在可支持的分屏的应用场景下,只需要在侧边栏中长按另一个支持分屏的应用并将其拖出,即可开启应用分屏!浮窗和分屏二选一,多任务处理,侧边栏很有一套!Ⅴ 侧边栏场景推荐侧边栏不仅可以帮助我们提升便捷性与高效性,甚至它还很懂我们!举个例子,当我们进入购物平台选购物品时,大多数人看上一款产品,第一想法肯定是会货比三家,多看看总没坏处。所以只要这时候我们划出侧边栏,选择“同款比价”,便可轻松为我们寻找出同款进行价格比对,是不是很厉害呢。

其他场景也是一样,如在看一篇文章,但是刚吃完需要去洗碗,这时肯定不能够进行滑动阅读。虽然不能看了,但我们还可以听呀。我们提前打开侧边栏,选择“朗读文章”功能,便可以一边听一边洗碗,很是贴心!

侧边栏这么懂我们,当然都得归功于“场景功能”,系统会自动识别当前场景并为我们提供可能需要的智能工具,很是好用!
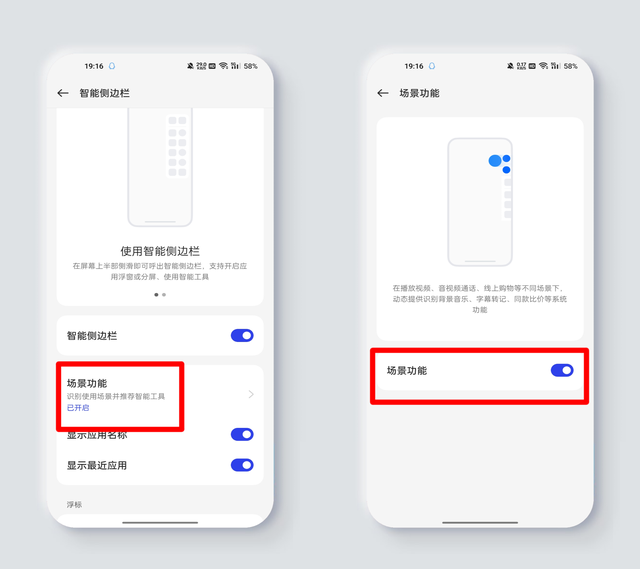
如何开启场景功能:设置>特色功能>场景功能>智能侧边栏>场景功能(开启即可)以上就是关于智能侧边栏的使用技巧和功能体验的全部内容,大家学会了就赶紧用起来吧!
