不知道大家在进行写论文、拟合同、做策划方案等工作的时候,有没有遇到过排版上的问题?
绝大多数同学,可能会使用Word等文档工具完成这种工作。每当要一个个地去对不同层级的标题、正文字体做修改的时候,一遍一遍地重复工作,真的非常折磨人!
即便有公认的排版神器“格式刷”,但其中反复“刷”的操作,也非常繁琐,更有可能一不小心刷多/刷少那么几块……
接下来,让我们开始今天的学习吧!
01. 什么是样式?
样式是许多格式的集合体,你可以将它理解为一种格式套餐。
网站的样式是通过CSS样式代码实现的。
我们常用的Word软件,也可以做出好看的样式模板。
不过,我们在使用word时,往往很少注意到样式。
它其实就在开始选项卡的右边,占据了大概三分之一的位置。

任何文字段落格式,包括字体字号、段距行距对齐方式等等,都可以整合到一个样式当中。
只要规定了样式,就能规范所有写作者的排版。
02. 如何规定样式?
制作样式其实非常简单,你可以在现有的样式上右键修改格式。
进入开始选项卡,找到样式,选中任意一个样式,右键选择对该样式进行直接修改。

也可以先在页面上对文字设置好格式,然后选中这段文字-创建样式。Word会自动根据所选文本的格式创建样式。

对于那些多余的样式可以选择删除。毕竟在样式上做得越少,就是做得越好。
一般来说,文章基础样式也就几样:正文、标题、引用(或强调)。
下面将介绍不同样式的常用设置参数
-1. 正文
在中文互联网上,主流字体是黑体系,因为相比宋体楷体来说,它更具有现代气息。
考虑到不是每台电脑都安装了同款字体,所以这里我会推荐使用笔划更细,看起来比微软雅黑更优雅一些的微软雅黑Light,大部分电脑都有这个字体。
由于微软雅黑字体本身行距过宽,我们可以将它设为固定行距(16-20磅,舒适即可)。

同时你会发现,互联网排版中文段落时,往往不加首行缩进(也就是空两格)。而是通过拉开段与段的距离,区分段落。
段距不用太突兀太刻意,段前段后0.5-1行就可以了。

再设置好两端对齐后,文本段落就会变得非常工整。
-2. 标题
和PPT标题设计一样,我们可以从三个角度考虑,颜色、大小和字号。

只要记住一点,标题就是要和正文明显地区别开来,基本不会出错。
-3. 引用
引用样式比较别致,在互联网中文排版中非常好用,一般都呈现为浅灰色或浅蓝色底纹。

显眼的设计能够让读者一眼就明白,这段话和其他内容不同。
虽然这种样式被叫做引用,但也不妨用于强调某段文字。
如果也想在word中实现,就要利用一下段落格式的边框底纹。
首先选中想要引用的部分,然后打开开始选项卡,找到段落中的边框和底纹。
接着边框设置为中灰色,宽度调整为1磅,并将预览部分选择为左边框,同理,右边框也是这么操作,记得将颜色选择为浅灰色。

再找到底纹这一栏,将填充色改为相同的浅灰色。
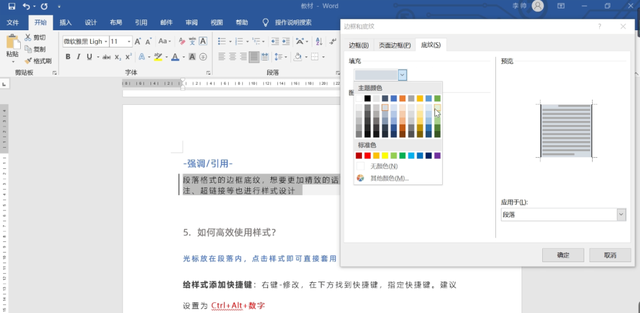
点击确定,一个引用状态就设置好了。
如果想要自己的文档更加精致,还可以对补充说明文字、序号、题注、超链接等也进行样式设计。
整洁美观的排版让人有阅读下去的兴趣,有条理的排版能让读者更容易接受文章的内容。
03. 如何高效地使用样式?
应用样式的方法很简单,只需要把光标放在段落内,点击下样式即可直接套用。
它使用起来有点像格式刷,但不一样的地方是可以重复调用,以及可以对应用了样式的文字进行统一修改。

不过在打字时,总要停下来去点击,其实是一种很不高效的行为。
为了不让不断修改样式的操作中断我们的写作灵感,我们可以给样式添加快捷键。
选中想要添加快捷键的样式,鼠标右键找到修改,在弹出的窗口下方找到格式,然后点击找到快捷键,指定你想要的快捷键就可以了。

为了避免和其他快捷键冲突,建议设置为ctrl+alt+数字。
04. 怎么保存为模板?
做好了样式,这还没完。目前样式只存在了当前文档下,再打开新文档,我们还要重新再做一遍。
所以这里我们需要把它存为模板文件,以便之后能够继续使用。
直接删除所有文字内容,这里别担心,虽然文字删掉了,但样式还在。
然后将这个空白文档另存为dotx文档,同时要记得放置在系统盘自定义Office模板文件夹下。

当然,这个模板文档也可以发送给别人,比如同事。
不过如果你在其中使用了特殊字体,记得别人也要安装同一种字体哦。
设置好之后,以后再打开word,就可以在个人模板下找到这个模板。
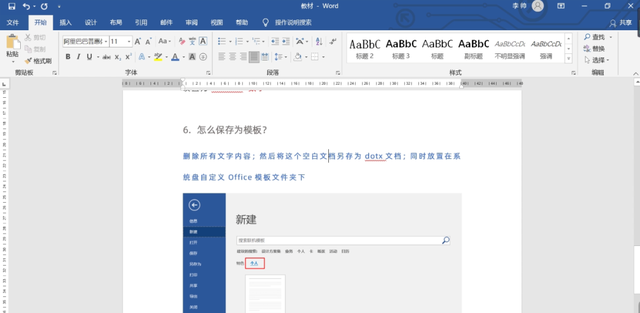
这样新建的空白文档都带有这些样式啦~
