笔记本电脑在使用过程中,可能会因性能下降、病毒感染等原因需要重置。本文将介绍笔记本电脑的重置方法,并探讨重置后数据恢复的可能性。

图片来源于网络,如有侵权请告知
一、重置电脑前的准备工作在进行重置之前,务必做好以下准备工作,以避免数据丢失和不必要的麻烦:
1、备份数据
- 备份所有重要数据,包括文档、图片、视频等。可以使用外部硬盘、云存储服务或U盘进行备份。
- 外部硬盘:将重要数据复制到外部硬盘等外部存储设备。
- 云备份:使用云存储服务备份重要文件。
- 系统自带工具:Windows提供了“文件历史记录”功能,macOS则提供了“Time Machine”功能,可以定期自动备份数据。
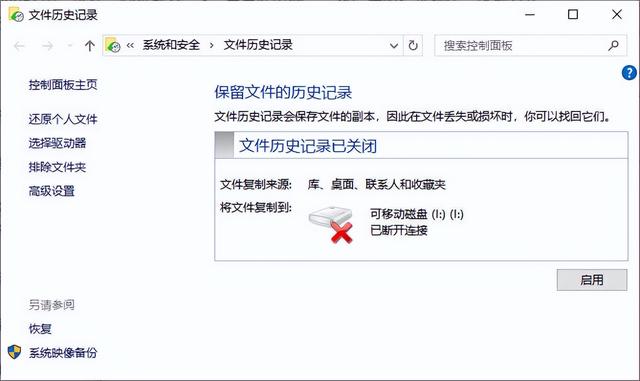
2、确保电量充足
确保笔记本电量充足或连接了电源适配器,以免在重置过程中因电量不足而中断。
3、阅读提示
在重置过程中,请仔细阅读相关提示和说明,确保操作正确无误。
二、笔记本电脑的重置方法对于Windows系统的笔记本,可以通过系统自带的恢复功能进行重置。以下是详细的操作步骤:
1、通过“设置”菜单进行重置
- 打开“设置”菜单。在Windows10或更高版本中,可以通过点击开始菜单,然后选择齿轮图标来打开设置。
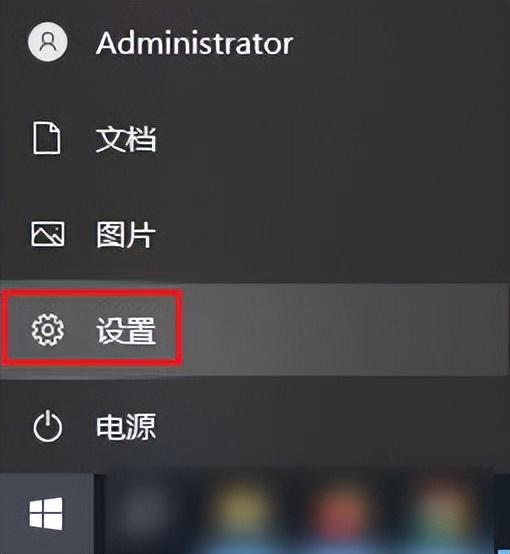
- 在设置菜单中,找到并点击“更新与安全”选项。
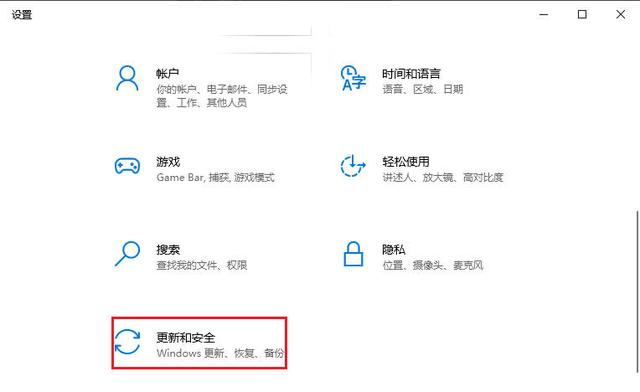
- 在“更新与安全”界面中,选择“恢复”子项。

- 在“恢复”界面中,你会看到“重置此电脑”的选项。点击它。
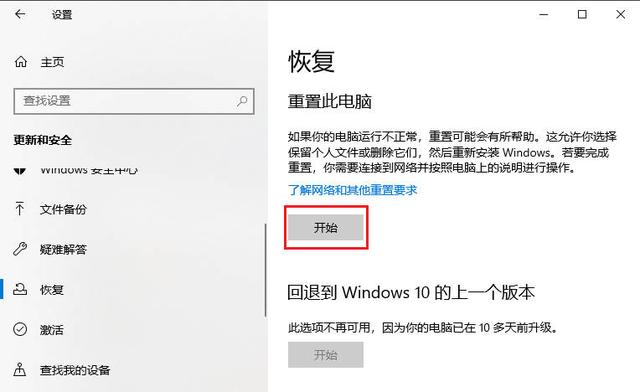
- 系统会提示你选择保留个人文件或删除所有内容。如果你选择后者,将彻底清除硬盘上的所有数据并重新安装操作系统,相当于恢复出厂设置。
2、通过恢复分区或恢复介质进行重置
- 许多笔记本品牌都预装了恢复分区或在购买时提供恢复介质(如恢复光盘或USB驱动器)。
- 在开机时,按下特定按键(如F11、F8或Esc)可以进入恢复界面。具体按键取决于笔记本品牌和型号,可以在用户手册中找到相关信息。
- 在恢复界面中,按照提示操作即可。这种方法通常能恢复到笔记本出厂时的状态,但同样会删除所有用户数据,请务必谨慎使用。
3、通过Windows恢复环境(WinRE)进行重置
- 如果系统无法正常进入,可以通过多次强制重启笔记本(具体次数依品牌而异),进入Windows恢复环境(WinRE)。
- 在WinRE中,选择“疑难解答”>“重置此电脑”,然后按照提示操作。这种方式适用于系统严重故障,无法正常进入系统界面的情况。
三、重新安装软件和驱动程序重置完成后,你需要根据个人需求重新安装之前备份的重要软件和驱动程序。以下是一些建议:
1、安装常用软件
- 根据你的使用习惯,安装常用的办公软件、浏览器、图像处理软件等。
- 可以从官方网站或可靠的软件下载平台下载这些软件的安装包。
2、更新驱动程序
- 驱动程序是硬件设备和操作系统之间的桥梁。重置后,一些硬件设备的驱动程序可能需要重新安装或更新。
- 你可以访问笔记本品牌的官方网站,下载并安装最新的驱动程序。
- 也可以使用一些驱动程序更新工具来自动检测并更新硬件驱动程序。
3、激活软件和系统
- 如果你之前购买了一些需要激活的软件或操作系统,请在重新安装后重新激活它们。
- 通常,你可以使用购买时提供的序列号或密钥来激活软件和系统。
四、重置电脑后的数据恢复在重置电脑后,所有数据通常都会被清除。如果没有提前备份数据,重置电脑后数据可以恢复吗?这时您可以尝试使用专业的数据恢复软件来找回。但是由于电脑重置主要影响的是C盘(操作系统所在磁盘)的数据,因此,建议将电脑硬盘作为从盘挂接在另外一台电脑上执行扫描恢复。若您需要恢复的是其他盘的数据,则可以在本机上运行数据恢复软件执行扫描恢复操作。
这里以支持免费扫描和预览的云骑士数据恢复软件为例,具体操作步骤如下:
- 下载并安装云骑士数据恢复软件(避免安装在需恢复数据的磁盘)。
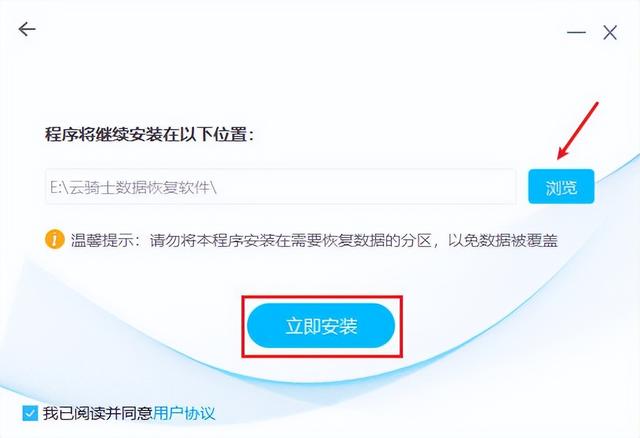
- 运行软件,选择恢复模式,如场景模式中的“误删除文件”。

- 选择丢失数据的磁盘/分区,点击“开始扫描”。
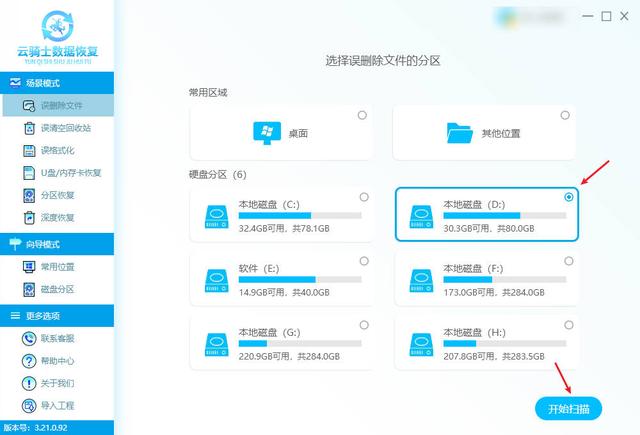
- 扫描完成后,预览并勾选需要恢复的文件,点击“立即恢复”并保存至安全区域。
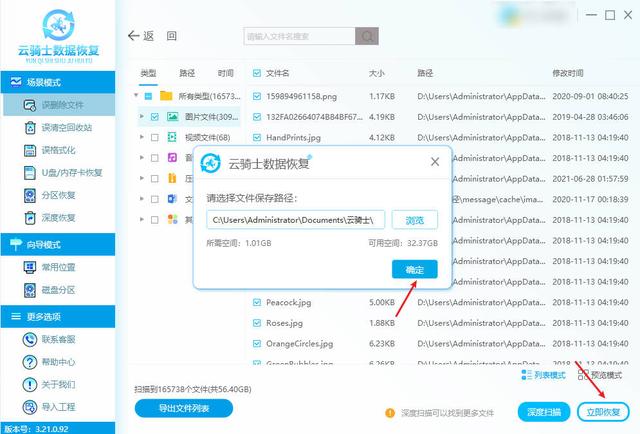 总结:
总结:重置笔记本电脑是解决系统问题的有效方法,但在重置之前,请务必备份好所有重要数据,并仔细阅读相关提示和说明。若未备份,可以尝试使用专业的数据恢复软件来找回数据,但并非百分百成功。因此,定期备份数据至关重要。
往期推荐: