批量提取文件名称怎么操作?在当今这个快节奏的办公环境中,文件管理无疑成为了一项至关重要且充满挑战的任务,随着项目的不断推进,文件数量如同潮水般激增,每一份文件都蕴含着重要的信息,它们就像是一座座信息宝库,等待着我们去挖掘和利用,然而,面对这浩瀚的文件海洋,传统的手动整理方式显然已经力不从心,它耗时费力,效率低下,更会在无形中增加我们的心理压力,想象一下,在紧张的工作氛围中,我们还需要分心去逐一审视文件名,这不仅会分散我们的注意力,更可能因一时的疏忽而引发一系列的问题,从而打乱整个工作流程的节奏。
针对这一困境,我们急需探索一种高效、智能的文件名管理策略,在这里,小编强烈建议大家尝试利用先进的自动化工具来批量提取文件夹中的文件名,这一创新方法正以其强大的功能和便捷的操作,逐渐在文件管理的领域中崭露头角,通过这些自动化工具,我们可以以惊人的速度完成文件名的提取和整理工作,而且错误率极低,即便是面对复杂的文件夹结构和海量的文件数量,这些工具也能游刃有余地应对,一旦我们发现了遗漏或错误,也能迅速定位并轻松解决,从而极大地提高了我们的工作效率。如果你对如何批量提取文件名称感兴趣的话,小编这里整理了几种好用的批量提取文件名方法,快来一起看看吧!

方法一:使用“优速文件名提取器”批量提取文件名
下载地址:https://download.yososoft.com/YSExtract/YSExtract_TTY.exe
步骤1:首先请大家将“优速文件名提取器”软件下载到大家的设备上,软件下载完成后会自动打开,此时请选择软件界面左侧的【文件名】选项。
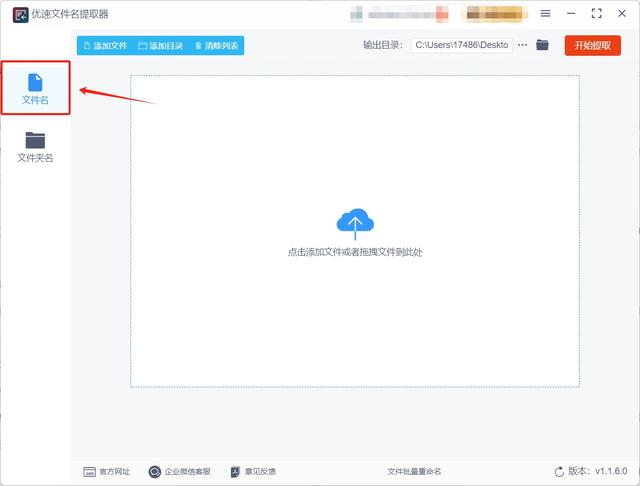
步骤2:点击【文件名】选项后,请点击软件左上角的【添加文件】按钮,点击这个按钮就可以选择想提取文件名的文件,这里大家可以直接多选文件来一起导入文件到软件中。
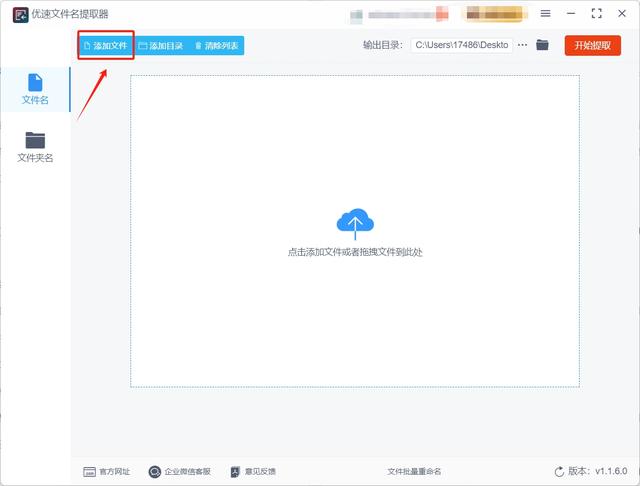
步骤3:文件导入完成后,软件界面左侧会出现一排设置,这里大家需要先输入想要的【导出名称】,输入完成后还可以在下方设置想要的【导出格式】,至于其他设置,大家可以按需进行修改。

步骤4:确认各种设置都调整完成后,请点击软件右上角的【开始转换】按钮,点击这个按钮就可以启动文件名批量提取操作了。

步骤5:软件完成文件名提取操作后会直接打开软件的输出目录,此时大家可以在这个打开的输出目录中找到提取文件名后的文件。
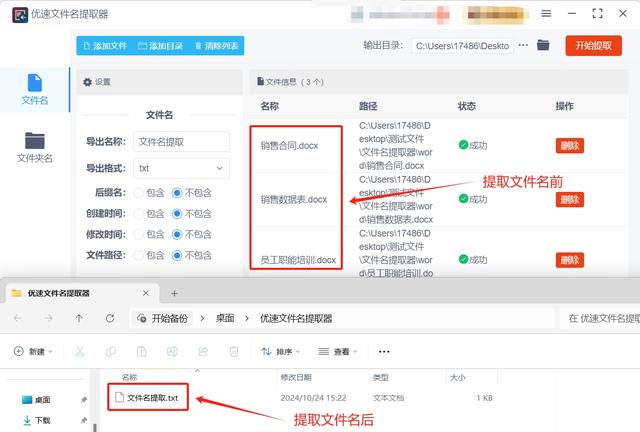
方法二:使用澜讯文件名提取器批量提取文件名
步骤1:要使用这个方法提取文件名需要先将澜讯文件名提取器软件下载下来,软件下载完成后请将其打开并选择左侧的提取文件名选项。

步骤2:之后请点击操作界面中间的添加文件或添加文件夹按钮来选择想提取文件名的文件,选择完成后就可以将文件添加到软件中。

步骤3:文件导入完成后,请在右边确认是否勾选包含扩展名和完整路径,这两项调节完成后再按需调节输出格式就行了,所有设置都调节完成后,就请点击右下角的开始提取按钮来启动文件名提取程序。

步骤4:软件完成文件名提取程序后软件界面中间会出现前往导出文件夹按钮,点击这个按钮就可以将软件的输出文件夹打开并找到提取文件名后的文件。
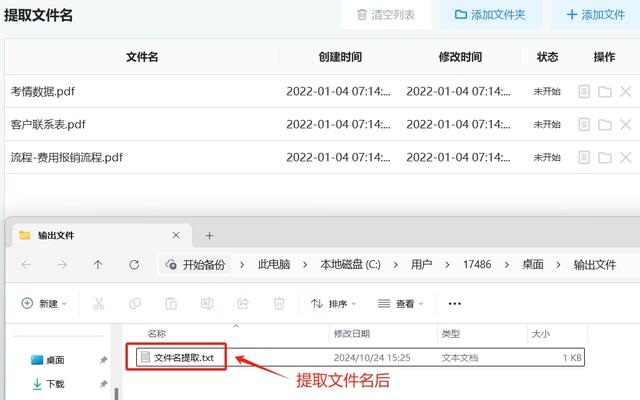
方法三:使用GPLSE在线文件名提取工具批量提取文件名
一、安装与启动
下载与安装:访GPLSE的官方网站或可靠的下载源,下载GPLSE的安装程序。
按照安装向导的指示完成软件的安装。
启动软件:安装完成后,可以在开始菜单中找到GPLSE,或在桌面上找到其快捷方式,双击启动软件。
二、配置GPLSE
选择命令选项卡:在GPLSE的主界面中,选择左侧的“命令”选项卡。
添加新命令:点击“添加命令”按钮,创建一个新的命令。
为新命令起一个名称,例如“提取文件名”。
设置命令操作:在命令操作中选择“运行命令”。
输入批处理脚本:在“命令行”字段中输入一个批处理脚本来提取文件名。以下是一个示例脚本:复制代码
@echo off
setlocal enabledelayedexpansion
set "output_file=%~dp0file_names.txt"
del /q "%output_file%"
for %%f in (%*) do echo %%~nxf >> "%output_file%"
这个脚本会把选中的文件的名称(包括扩展名)提取到GPLSE文件中。
可以根据需要修改输出文件的路径或名称。
设置参数与工作目录:在“参数”字段中输入%1(或%*,以处理多个文件)。
将工作目录设置为%~dp0,即脚本所在的目录。
保存命令:点击“保存”按钮,完成命令的设置。
三、提取文件名
打开文件资源管理器:使用Windows的文件资源管理器,找到需要提取文件名的文件夹。
选择文件:选择想要提取名称的所有文件。
运行命令:右键点击选中的文件,会看到一个新的菜单选项(即之前在GPLSE中创建的“提取文件名”命令)。
选择该命令,脚本将会执行,并生成一个包含文件名的文本文件。
查看输出文件:脚本会在指定的目录中创建一个GPLSE文件(或指定的其他名称)。
打开该文件,查看提取出来的文件名列表。
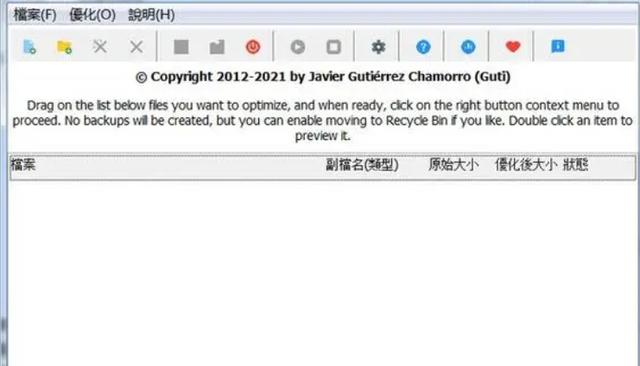
方法四:使用SLXMX软件批量提取文件名
步骤1:运行软件并选择功能:
双击运行SLXMX。
在软件的主页面左侧功能栏中,选择并点击“提取文件名称”选项。
步骤2:添加文件:
点击空白处或“添加文件”按钮,将需要处理的文件批量添加进来。也可以通过手动拖拽的方式将文件添加到软件中。
步骤3:设置导出样式:
在右侧的工作台中,进行“提取内容”的设置。
可以选择提取文件的后缀名、文件路径、创建时间以及提取时间等属性。
根据需要勾选相应的选项。
步骤4:选择导出格式和设置导出名称:
软件支持导出为xlsx、docx和txt三种文档格式。
选择其中一种格式后,设置导出的文件名。
步骤5:设置输出目录:
输出目录默认的是原文件夹,如果需要更改路径,可以点击“...”按钮进行选择和更换。
步骤6:开始提取:
设置完成后,点击软件页面右上角的“开始提取”按钮。
软件将开始批量提取文件名,并显示提取进度。
步骤7:查看提取结果:
提取成功后,软件会给出提示。
点击“前往导出文件夹”按钮,可以打开包含提取文件名的文件夹进行查看。
此时,刚刚添加的文件名已经全部提取出来,并保存在所选择的导出格式文件中(如Excel表格)。
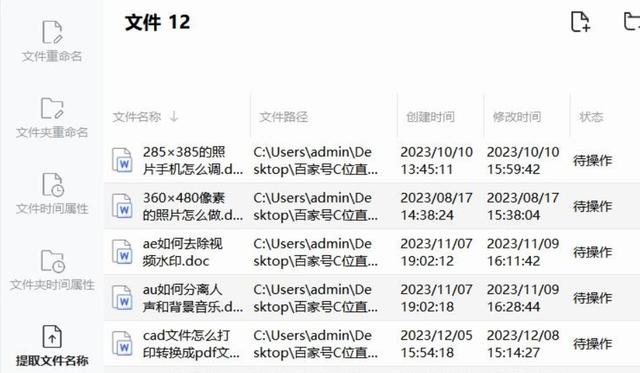
方法五:使用GEOSW软件批量提取文件名
步骤1:下载与安装:首先,从GEOSW的官方网站或其他可信赖的软件下载平台下载该软件的安装包。
运行安装包,按照提示完成软件的安装过程。
步骤2:启动软件:安装完成后,双击桌面上的GEOSW图标,启动软件。
步骤3:添加文件或文件夹:在软件的主界面中,点击“添加文件”或“添加文件夹”按钮,将需要提取文件名的文件或整个文件夹导入到软件中。
也可以直接拖放文件或文件夹到软件窗口中。
步骤4:设置提取规则(如果软件支持直接提取文件名功能):虽然GEOSW主要是一款批量重命名工具,但某些版本或功能扩展可能支持直接提取文件名。
如果软件界面中有明确的“提取文件名”或类似选项,请勾选该选项,并设置导出格式(如TXT、CSV等)和输出路径。
如果软件没有直接的提取文件名功能,可以通过设置重命名规则为“仅保留文件名”或类似选项,并选择一个虚拟的重命名目标(如一个不存在的文件夹),然后导出或预览文件名以进行提取。
步骤5:执行提取操作:确认所有设置无误后,点击“开始”或“执行”按钮,软件将按照设定的规则处理文件,并可能生成包含文件名的导出文件。
如果软件支持直接提取文件名,则会在指定的输出路径下生成一个包含所有文件名的文本文件。
步骤6:检查提取结果:打开生成的文本文件,检查提取的文件名是否准确无误。
如果发现任何问题,可以返回软件界面进行调整,并重新执行提取操作。
注意事项:
由于GEOSW的主要功能是批量重命名文件,因此并非所有版本都直接支持文件名提取功能。如果软件界面中没有明确的提取文件名选项,可以尝试通过设置重命名规则来间接实现。
在执行任何批量操作之前,建议先备份原始文件,以防意外丢失或损坏。
确保从官方渠道下载和安装软件,以避免安全风险。
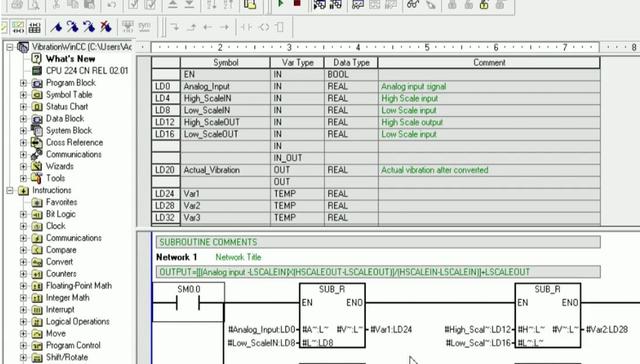
在当今这个数字化快速发展的时代,一键文件名提取技术凭借其高效性和便捷性,已成为现代人在数字文件管理领域不可或缺的帮手,极大地缩减了原本冗长复杂的文件整理时间,然而,在我们享受这一技术带来的高效与便利的同时,也必须清醒地意识到其背后潜藏的隐私与安全挑战,这是我们在使用这项技术时必须认真对待的重要问题,在当下这个信息爆炸的时代,个人数据的安全已经成为关乎每个人切身利益的核心议题,文件名,这个在许多人眼中可能只是微不足道的细节,却有可能成为泄露个人敏感信息的“隐秘通道”,当文件名中不经意间包含了如身份证号、银行账户号等高度敏感的个人信息时,一键提取技术的便捷性就可能转变为隐私泄露的“催化剂”,为不法分子提供了可乘之机。到这里今天这篇“批量提取文件名称怎么操作?”就结束了,大家在提取文件名前也需要注意保护隐私哦!
