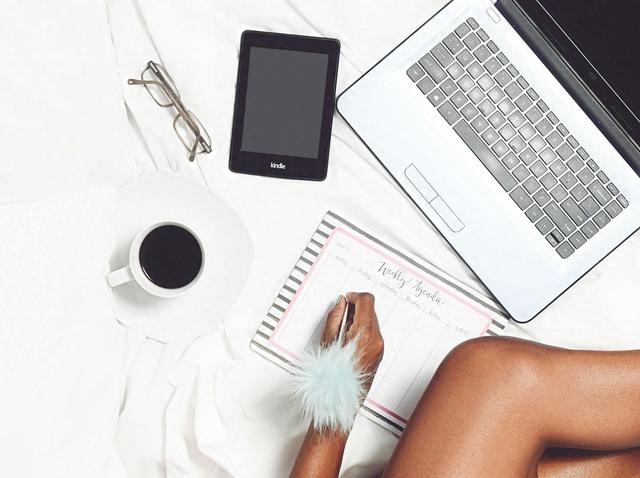
十年老电脑焕新颜:Win7系统安装全攻略
在科技日新月异的今天,许多家庭或办公室中仍保留着陪伴多年的十年老电脑。面对系统升级的选择,是冒险尝试最新的Win10,还是坚守经典、性能稳定的Win7?基于兼容性、性能、安全性及用户友好性等多方面的考量,本文将为您详细解析为何十年老电脑更适合安装Win7系统,并附上简单易懂的安装步骤,助您轻松完成系统升级。
为什么选择Win7?**1. 内存友好,轻松驾驭Win7相较于Win10,在内存管理上更为宽松。对于许多仅配备2GB或4GB内存的十年老电脑而言,Win7的启动和运行更为流畅,无需担心因内存不足而导致的卡顿现象。
**2. 优化硬件,性能卓越Win7针对当时的主流硬件配置进行了深度优化,即便是放在今天的老旧硬件上,也能发挥出不错的性能。其良好的硬件兼容性确保了老电脑上的各种设备能够正常工作,无需担心驱动不兼容的问题。
**3. 安全稳定,值得信赖尽管Win10在安全性上有所增强,但Win7经过多年的市场检验和无数次的更新迭代,其安全体系已经相当成熟。对于不追求最新安全特性的用户而言,Win7的稳定性和安全性足以满足日常需求。
**4. 更新频率低,减少干扰Win7不再接收官方更新支持,这意味着用户无需频繁应对系统更新带来的变化和挑战,减少了因更新不当导致的系统问题,让电脑运行更加稳定。
**5. 界面简洁,易于上手Win7的经典界面简洁明了,对于习惯了旧版操作系统的用户来说,无需重新学习即可快速上手。这对于非技术用户或老年人群体尤为友好。
Win7系统安装步骤步骤一:准备安装介质
下载适合老电脑的Win7系统镜像文件,如“最精简最快的Win7系统(稳定流畅版本)”或“老机低配专用Win7 32位纯净精简版”。使用UltraISO等工具将镜像文件写入U盘或DVD光盘,制作成启动盘。步骤二:设置BIOS/UEFI
重启电脑,进入BIOS/UEFI设置界面(通常通过按F2、Del或Esc键进入)。将启动顺序调整为U盘或光盘优先。保存设置并退出BIOS/UEFI。步骤三:安装系统
重启电脑,从U盘或光盘启动,进入Win7安装界面。选择“安装Windows 7”,按提示进行分区、格式化等操作。输入产品密钥(如已下载的系统包含密钥则无需额外输入)。选择安装位置,开始安装系统。步骤四:配置系统
安装完成后,根据提示设置系统语言、时区、网络等基本信息。创建用户账户,设置密码。更新必要的驱动程序,确保所有硬件设备正常工作。步骤五:优化与清理
安装必要的软件,如杀毒软件、办公软件等。使用系统优化工具清理垃圾文件,提升系统性能。关闭不必要的系统服务和启动项,减少资源占用。通过以上步骤,您的十年老电脑将焕然一新,以更加流畅、稳定的状态继续为您服务。选择Win7,不仅是对经典的致敬,更是对老电脑性能的充分挖掘和利用。
