在日常使用Word进行文档编辑时,可能会遇到图片插入后显示不全的问题,这不仅影响了文档的美观度,还可能误导读者。
别担心,接下来我将教你三招,轻松解决Word中图片显示不全的困扰,让你的编辑工作更加得心应手,无忧无虑。

· 调整图片环绕方式 ·
Word中的图片默认可能采用了某种环绕文字的方式(如“紧密型”或“四周型”),这可能导致图片边缘被文本遮挡或显示不全。你可以通过调整图片的环绕方式来解决这一问题:

首先,用鼠标点击选中你想要调整的图片,接着,在Word的顶部菜单栏中找到“图片工具”选项卡;
在“排列”组中,点击“环绕文字”下拉菜单,选择“浮于文字上方”或“衬于文字下方”。这两种方式都能确保图片不会因文本环绕而被遮挡。

· 调整图片大小和位置 ·
如果图片本身尺寸过大或位置不当,也可能导致显示不全。调整图片大小和位置是解决此问题的直接方法:
选中图片后,可以通过拖动图片四周的控点来调整其大小,确保它完全适应你的页面布局;
将鼠标放在图片上,当光标变为十字箭头时,按住鼠标左键拖动图片到合适的位置。
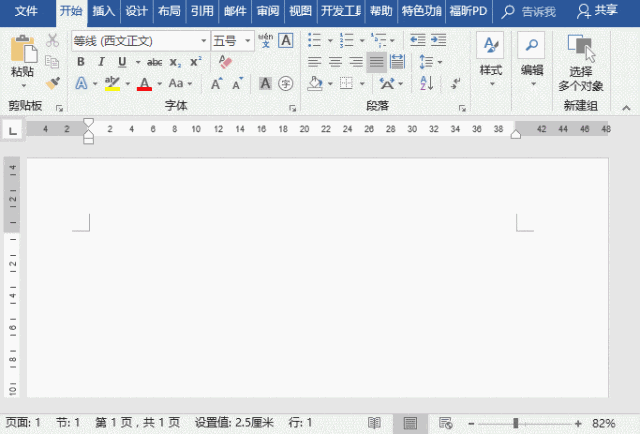
当然,我们也可以使用茄子水印相机修改图片尺寸。
茄子水印相机是一款功能简洁的图片处理应用,集拍照、图片编辑等多种功能于一体,同时还提供人像抠图、漫画特效、自定义水印等功能,操作简单,效果出色。
首先我们打开软件首页,在“工具”页面找到“图片改尺寸”功能,上传需要修改尺寸的图片;
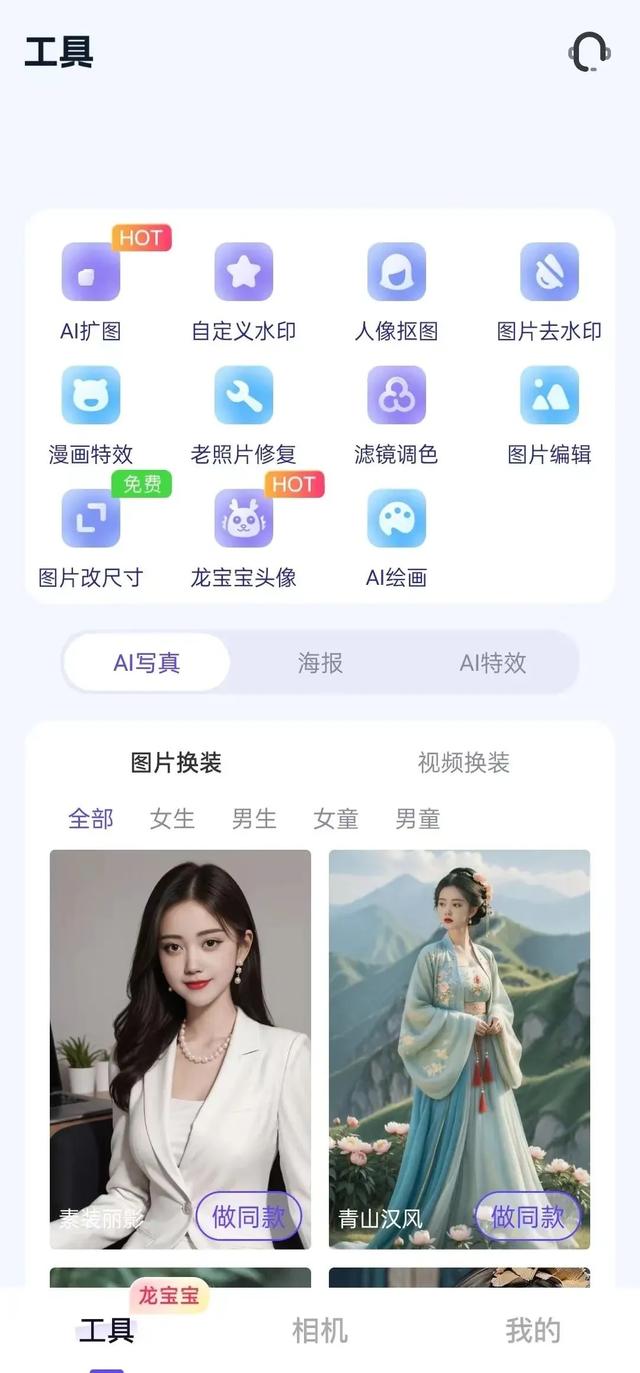
软件支持通过裁剪、缩放两种方式,可以自由调整图片的高度、宽度,完成后保存图片即可。
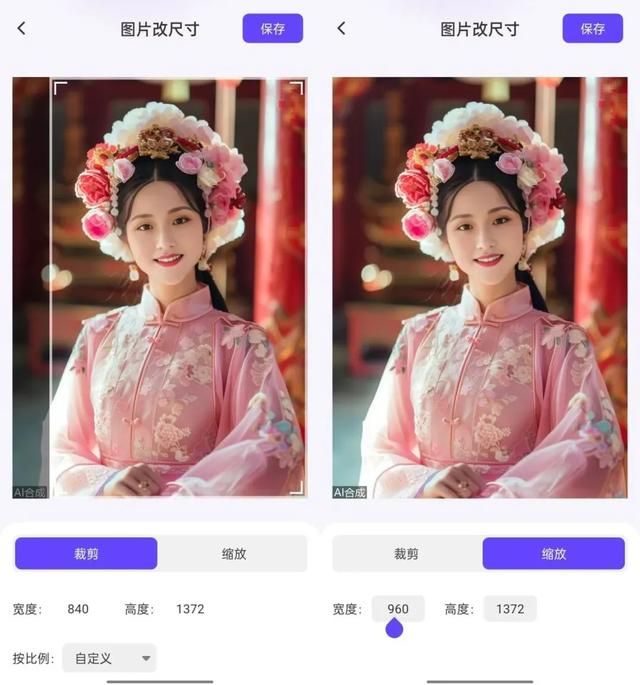
· 检查页面边距和段落设置 ·
有时,页面边距设置过窄或段落设置有误也可能间接导致图片显示不全。检查和调整这些设置也是解决问题的一种方法:
点击Word顶部菜单栏的“布局”选项卡,在“页面设置”区域点击“页边距”,选择一个合适的边距设置,或自定义边距以确保有足够的空间展示图片;
如果图片上方的文本段落设置了较大的段前间距,也可能导致图片显示不全。选中图片上方的文本段落,右键点击选择“段落”,在“间距”区域调整段前间距的数值。

通过以上三招,你能够轻松解决Word中图片显示不全的问题,记得在编辑文档时,多尝试不同的设置和调整,找到最适合你文档需求的解决方案。
