视频大小如何压缩?在日常生活中,当我们需要保存视频资料时,经常会遇到一个棘手的问题:视频文件体积庞大,这不仅看似不起眼,实则对我们的日常使用造成了不小的困扰,让我们深入探讨一下这个问题所带来的多方面影响,首先,当我们试图将视频上传或分享到各种平台时,往往会遭遇文件大小的限制,许多软件和网站对上传的视频文件设有严格的大小上限,导致我们无法顺利分享精彩瞬间,此外,在配置较低的电子设备上播放这些体积庞大的视频文件,可能会遇到播放卡顿、画面延迟等问题,严重影响观看体验。
为了解决上述难题,对视频文件进行压缩成为了一个行之有效的解决方案,压缩视频文件不仅能使分享和传输过程更加顺畅,不受大小限制的困扰,还能显著缩短上传时间,让我们无需长时间等待,此外,压缩后的视频文件在老旧设备上的播放性能也会得到提升,打开速度更快,播放更加流畅,最重要的是,通过压缩视频文件,我们可以节省宝贵的存储空间,为其他重要内容的保存腾出空间。接下来小编会为你介绍五种好用的压缩视频方法,快来一起学习吧!
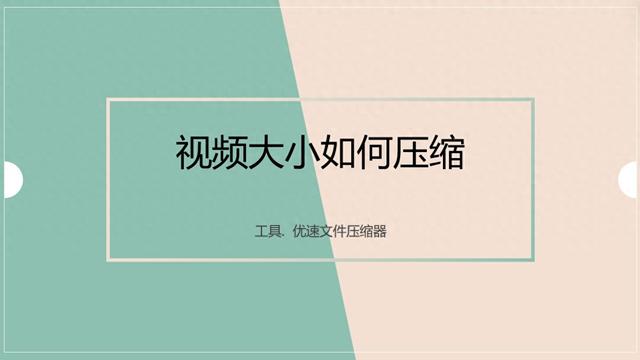
方法一:使用“优速文件压缩器”压缩视频大小
下载地址:https://download.yososoft.com/YSCompress/YSCompress_TTY.exe
步骤1:该方法需要大家先通过上述下载地址或其他渠道将“优速文件压缩器”下载下来,软件下载完成后请将其打开并选择【视频压缩】功能。
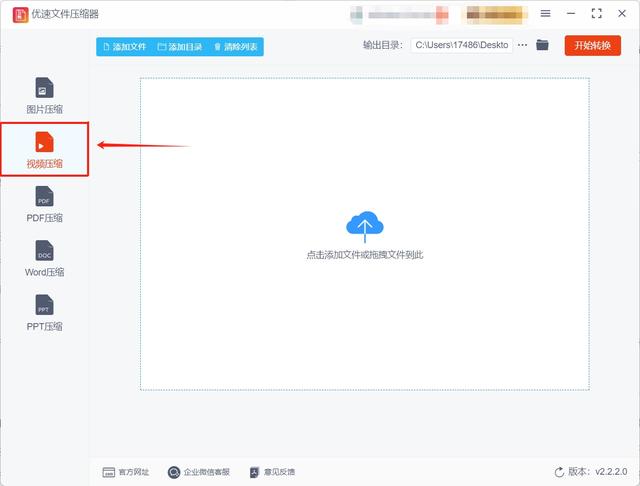
步骤2:之后大家要点击左上角的【添加文件】按钮来选择想压缩的视频文件,选择完成后该视频文件会被导入到软件中。
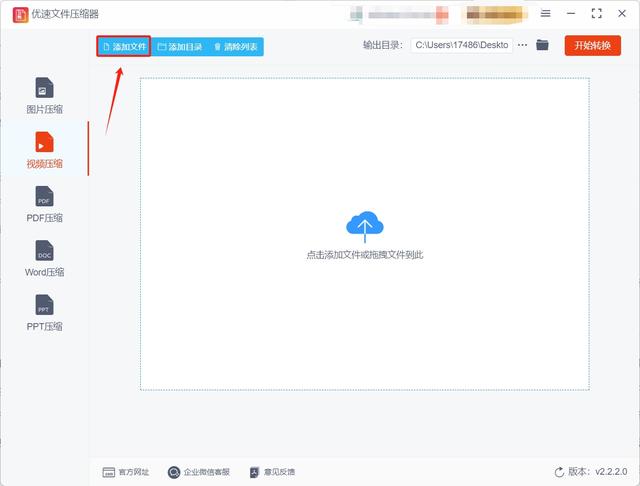
步骤3:视频文件导入完成后,大家需要调节右下角的【视频码率】设置,该设置中的码率越低,视频文件就会被压缩的越小,至于其他设置,如果没有特殊需求的话,不用修改,保持默认就行。
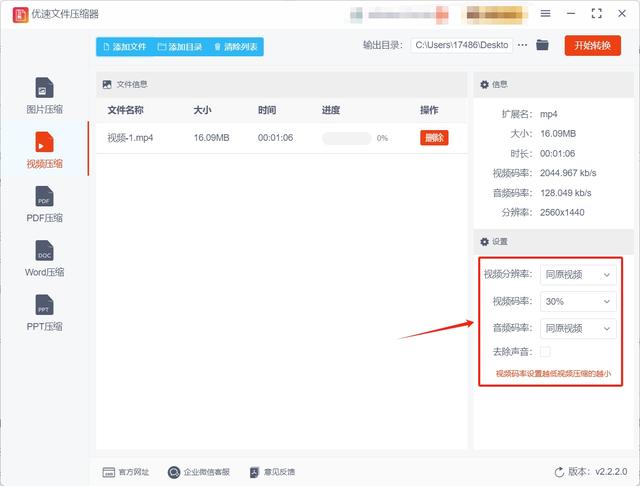
步骤4:确认上述步骤操作完成后,请点击软件右上角的【开始转换】按钮,此时软件会启动视频文件压缩程序。

步骤5:软件完成压缩后,大家会看到软件的输出目录被自动打开了,此时就可以在这个输出目录中找到压缩变小的视频文件了。
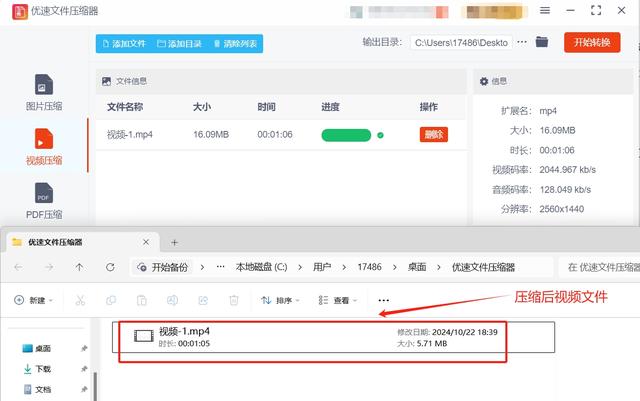
方法二:使用工云文件压缩器压缩视频大小
步骤1:想体验工云文件压缩器压缩视频大小的话,需要先将其下载到电脑上,软件下载完成后请将其打开并选择视频压缩功能。

步骤2:完成功能选择后,请点击新界面左下方的添加文件按钮,点击这个按钮就可以选择想压缩的视频文件了,选择完成后视频文件会被添加到操作界面。

步骤3:视频文件添加完成后,在界面右下角会有压缩模式让大家选择,大家可以选择缩小优先和清晰优先两种,选择完成后点击右下角的开始压缩按钮就可以启动视频压缩程序。
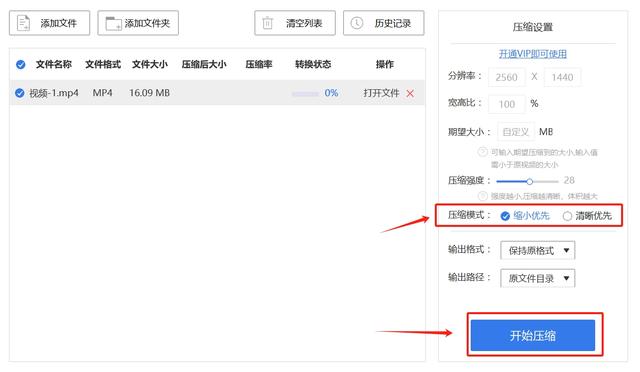
步骤4:软件完成视频压缩操作后,大家需要手动将软件的输出目录打开,打开软件的输出目录后就可以直接找到压缩好的视频文件了,此时该视频文件的大小会比原文件小很多。
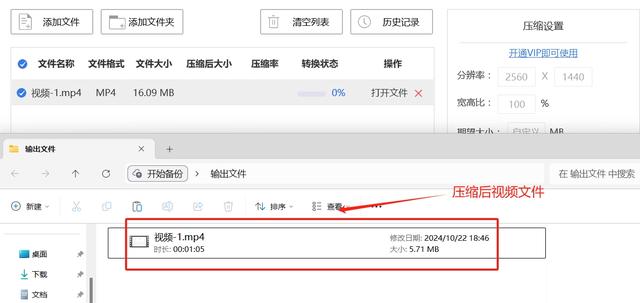
方法三:使用BLIRE在线文件压缩工具压缩视频大小
步骤1:访问BLIRE网站:
打开浏览器,在地址栏中输入BLIRE的网址,或直接在搜索引擎中搜索“BLIRE视频压缩”并找到官方网站。
步骤2:上传视频文件:
在BLIRE的视频压缩页面上,找到并点击“选择文件”按钮,从本地计算机中选择要压缩的视频文件并上传。部分浏览器支持直接将视频文件拖入指定区域进行上传。
步骤3:调整压缩比例:
上传视频后,BLIRE会自动显示当前视频的原始大小和预估的压缩后大小。
可以通过拖动滑块或输入具体的压缩比例值来调整视频的压缩程度。压缩比例越高,视频文件的大小将越小,但画质可能会有所降低。
步骤4:开始压缩:
在调整好压缩比例后,点击“开始压缩”按钮,BLIRE将开始处理并压缩视频文件。
步骤5:下载压缩后的视频:
压缩完成后,BLIRE会显示压缩后的视频大小和下载链接。
点击下载链接,选择保存路径,并点击“下载”按钮将压缩后的视频保存到本地计算机。
在整个过程中,BLIRE的操作界面简洁明了,各种功能都排列得整齐有序,用户可以轻松找到所需的功能并进行操作。此外,BLIRE还提供了快速压缩服务,能够在短时间内完成视频的压缩处理,非常适合急需压缩视频的用户。
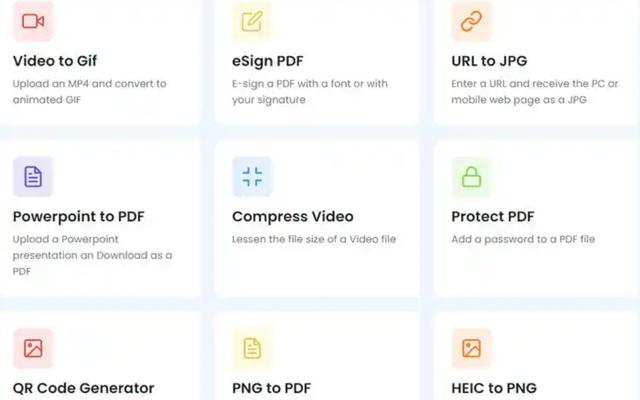
方法四:使用FDKIO软件压缩视频大小
步骤1:访问FDKIO网站:
打开浏览器,输入FDKIO的网址,并访问其视频压缩页面。
步骤2:上传视频文件:
在FDKIO的页面上,你会看到一个“选择文件”按钮。点击该按钮,然后从你的电脑中选择需要压缩的视频文件。你也可以直接将文件拖到指定区域进行上传。
步骤3:等待文件上传和压缩:
上传过程可能需要一些时间,具体取决于你的视频文件大小和网络连接速度。一旦文件上传完成,FDKIO会自动开始对视频进行压缩。
步骤4:下载压缩后的视频:
压缩完成后,FDKIO会在页面上显示压缩后的视频文件。你可以点击“下载”按钮,将压缩后的视频文件下载到你的电脑或移动设备上。

方法五:使用GBCVN软件压缩视频大小
步骤1:访问GBCVN网站:打开你的网络浏览器,访问GBCVN的官方网站或相关在线视频压缩页面。
步骤2:上传视频文件:在GBCVN的页面上,寻找并点击“上传视频”或类似的按钮。
从你的电脑中选择你想要压缩的视频文件,并点击“打开”或“确定”以开始上传。
步骤3:选择压缩设置:在上传完成后,GBCVN可能会提供一些压缩选项供你选择。
这些选项可能包括压缩质量、分辨率、比特率等。根据你的需求,选择合适的压缩设置。
一般来说,降低视频质量、分辨率或比特率可以减小文件大小,但也可能影响视频的清晰度。
步骤4:开始压缩:选择完压缩设置后,点击“开始压缩”或类似的按钮以启动压缩过程。
等待GBCVN处理你的视频文件。这可能需要一些时间,具体取决于视频的大小和你的网络连接速度。
步骤5:下载压缩后的视频:当GBCVN完成压缩后,你可以在页面上看到压缩后的视频文件大小。
点击“下载”或类似的按钮,将压缩后的视频保存到你的电脑上。
检查压缩效果:下载完成后,打开压缩后的视频文件,检查其播放效果和文件大小是否满足你的需求。
如果不满意,你可以尝试重新上传视频并选择不同的压缩设置进行再次压缩。
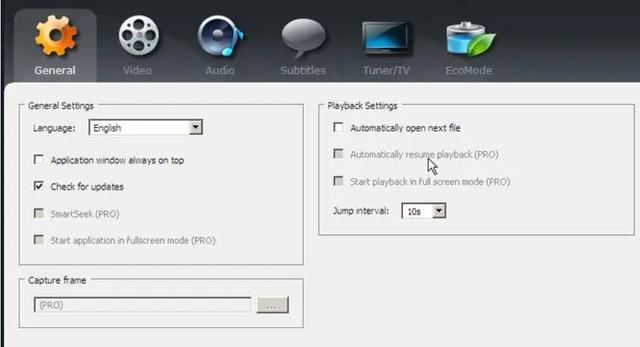
方法六:使用OPSMER软件压缩视频大小
步骤1:打开OPSMER:在Mac电脑上,找到并打开OPSMER应用程序。这通常可以在“应用程序”文件夹中找到,或者通过Spotlight搜索来查找。
步骤2:导入视频文件:有两种方式可以导入视频文件到OPSMER中。一是通过菜单栏的“文件”选项,选择“打开文件…”,然后从弹出的对话框中选择你想要压缩的视频文件。二是直接在访达(Finder)中选中视频文件,右键单击选择“打开方式”,然后选中OPSMER。
步骤3:选择导出设置:在OPSMER中播放视频,确保它是你想要压缩的那个。
点击菜单栏中的“文件”选项,然后选择“导出为…”。
在弹出的导出设置窗口中,你可以看到一个下拉列表,用于选择视频的分辨率。为了减小视频大小,你可以选择一个较低的分辨率,如720p或更低。
步骤4:命名和保存视频:在导出设置窗口中,为压缩后的视频命名,并选择你想要保存的位置。
确保你已经选择了正确的导出设置和保存位置后,点击“存储”按钮。
步骤5:等待压缩完成:OPSMER将开始压缩视频。这个过程可能需要一些时间,具体取决于视频的大小和你的Mac电脑的性能。
你可以在OPSMER的窗口中看到一个进度条,显示压缩的进度。
步骤6:检查压缩后的视频:当压缩完成后,打开你保存的位置,找到压缩后的视频文件。
播放视频以确保其质量和大小都满足你的需求。如果压缩后的视频仍然太大或质量太低,你可以尝试重新导出并选择不同的分辨率设置。

尽管视频压缩技术带来了诸多便利,但我们同样需要正视其可能带来的不利影响,首要问题在于,视频压缩往往以牺牲画质为代价,为了缩减文件体积,压缩算法会采取一系列措施,如削减图像的分辨率、缩减色彩范围或提高压缩比例,这些操作都会不可避免地削弱视频的清晰度和细节表现力,对于追求高品质视觉体验的用户而言,过度压缩的视频可能会显得模糊不清,细节丢失严重,从而大大降低了观赏体验,因此,在处理高清视频时,我们应尽量避免过度压缩,以免损害其原有的画质,此外,视频压缩还可能引发兼容性问题,由于不同的压缩算法和格式在视频处理上存在差异,这可能导致压缩后的视频在某些设备或软件上无法正常播放或解码,这种兼容性的缺失,无疑会给视频的分享和传播带来诸多不便。到这里今天这篇“视频大小如何压缩?”就结束了,大家在压缩视频大小的时候也要确能否接受上面这些问题哦!
