flac格式转mp3怎么转?FLAC音频格式,以其无损音质和高效的压缩技术,在音频领域占有一席之地,然而,正如任何事物都有其两面性,FLAC格式也不例外,它同样伴随着一些显著的挑战,首要问题在于,FLAC无损音质的特点导致了其文件体积相对庞大,这对于存储空间有限的用户来说,无疑是一个不小的负担,此外,处理FLAC文件需要一定的专业知识和技术,对于初次接触的用户而言,直接进行编辑可能会感到力不从心,这无疑增加了学习的难度和成本。
鉴于FLAC格式存在的这些问题,我们有必要寻找一种更为合适的替代方案,MP3格式,以其小巧的体积、广泛的兼容性和便捷的分享方式,成为了许多用户的首选,将FLAC转换为MP3,不仅可以显著减小文件体积,节省存储空间,还能确保在各种设备上都能流畅播放和编辑,此外,MP3格式的文件分享起来也更为方便,无需担心对方设备的兼容性问题,大大提高了分享的效率,因此,当我们遇到FLAC格式带来的种种不便时,不妨考虑将其转换为MP3格式。接下来是几种好用的flac转MP3方法,快来一起看看吧!

方法一:使用“优速音频处理器”将flac转换为MP3
下载地址:https://download.yososoft.com/YSAudio/YSAudio_TTY.exe
步骤1:该方法在使用前需要先将“优速音频处理器”软件下载下来,软件下载完成后请将其打开并选择【格式转换】功能。
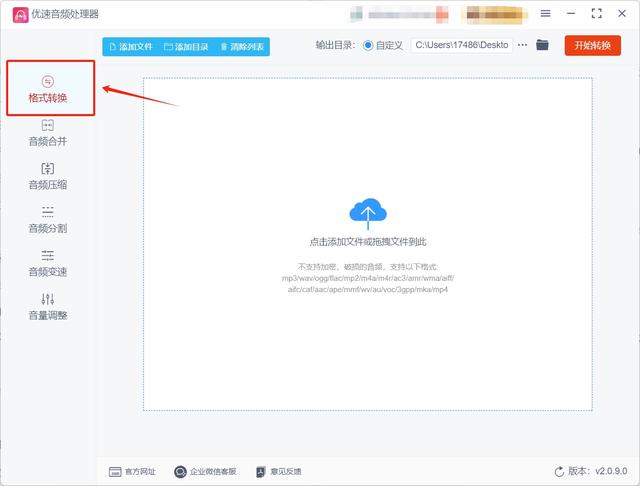
步骤2:之后大家需要点击界面左上角的【添加文件】按钮来选择想转换的flac文件,选择好要转换的文件后,它会被直接导入到软件中。
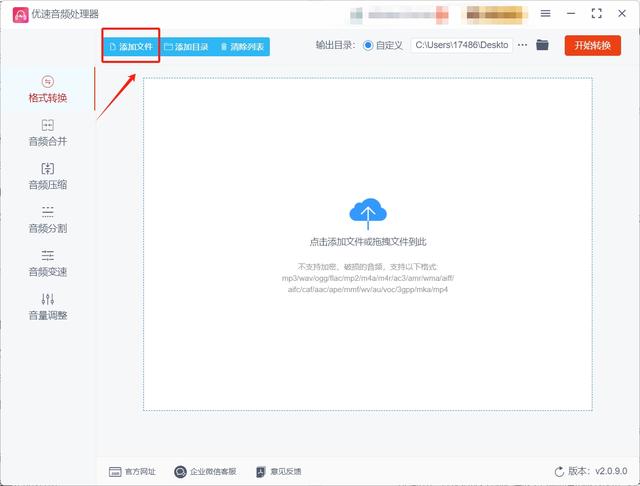
步骤3:flac文件导入完成后,请确认右下角的【格式】选项为“MP3”,确认无误后还可以按需调节【声道】和【码率】这两项设置。
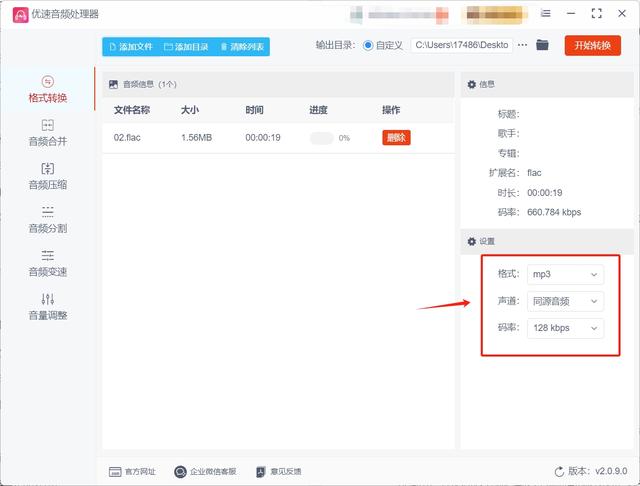
步骤4:确认这些设置都没有问题后,请点击软件右上角的【开始转换】按钮,点击这个按钮就可以启动flac转MP3程序。

步骤5:软件完成转换后会自动打开其输出文件夹,此时大家可以在自动打开的文件夹中找到转换好的MP3文件。

方法二:使用云言音频转换器将flac转换成MP3
步骤1:想使用云言音频转换器将flac转换成MP3需要先将这款软件下载下来,软件下载完成后请将其打开并选择左侧的格式转换功能。

步骤2:功能选择完毕后就可以开始转换了,首先请点击界面左上角的添加文件按钮来选择想转换的flac文件,选择完成后flac文件会被导入到软件中。
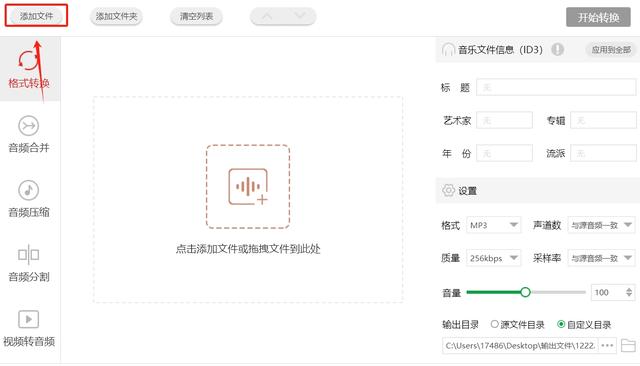
步骤3:flac文件导入成功后,大家只需将右下角的格式选项设置为MP3就行,其余选项不用改动,保持默认就行,确认格式选项没有问题后再点击右上角的开始转换按钮来启动flac转MP3程序。
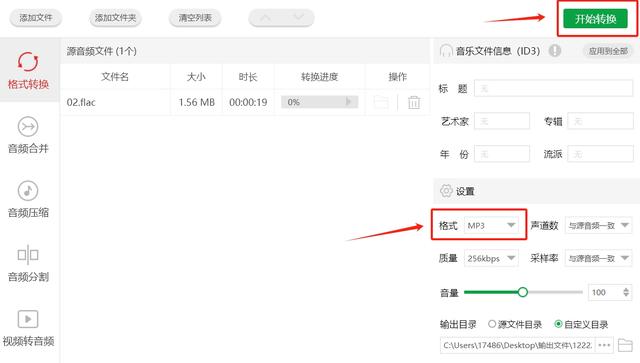
步骤4:软件完成转换后会打开一个新的窗口并显示导出成功字样,此时大家点击该字样下方的前往导出文件位置按钮就可以直接定位到转换好的MP3文件。
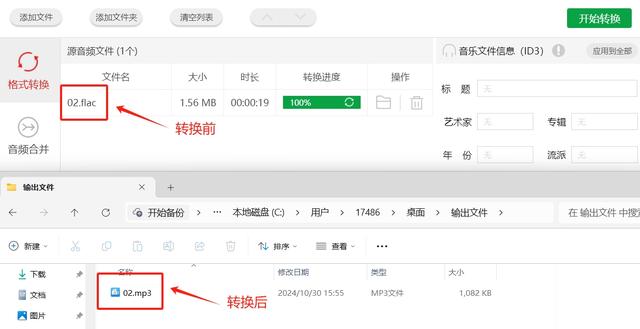
方法三:使用QOXMF在线音频转换工具将flac转换成MP3
一、访问QOXMF网站
打开您的网络浏览器,如Chrome、Firefox、Edge等。
在浏览器的地址栏中输入QOXMF的官方网址,并按下回车键。如果不知道具体网址,可以在搜索引擎中输入“QOXMF”进行搜索,并从搜索结果中选择官方网站进入。
二、上传FLAC文件
在QOXMF网站的首页或音频转换页面中,找到并点击“选择文件”按钮。
在弹出的文件选择窗口中,浏览到您要转换的FLAC文件所在的文件夹,选中该文件并点击“打开”或“确定”按钮以将其上传到QOXMF网站。
三、选择输出格式
上传文件后,在QOXMF的转换页面中,您会看到已上传的文件列表以及相关的转换选项。
在输出格式部分,找到并选择“MP3”作为目标格式。通常,QOXMF会自动识别并列出所有支持的输出格式,您可以从中选择所需的格式。
四、开始转换
确认已选择正确的输出格式后,点击“开始转换”或类似的按钮以启动转换过程。
等待转换完成。转换时间取决于文件的大小和您的网络连接速度。在转换过程中,您可以查看转换进度条或状态信息以了解转换的实时情况。
五、下载转换后的文件
转换完成后,QOXMF通常会提供一个下载链接或按钮供您下载转换后的MP3文件。
点击下载链接或按钮,根据您的浏览器设置选择保存文件的位置,并点击“保存”或类似的按钮以下载文件到您的计算机上。
注意事项
文件大小限制:某些在线转换工具可能对上传的文件大小有限制。如果FLAC文件过大,可能会导致转换失败或需要更长的时间来完成转换。在这种情况下,您可以考虑使用专业的音频转换软件或分批上传文件进行转换。
网络连接:稳定的网络连接是确保成功上传和下载文件的关键。如果在转换过程中遇到网络问题,请检查您的网络连接并重新尝试转换。
隐私和安全:在使用在线转换工具时,请确保您信任该工具并了解其隐私政策。上传敏感文件(如包含个人信息的音频文件)时请格外小心。
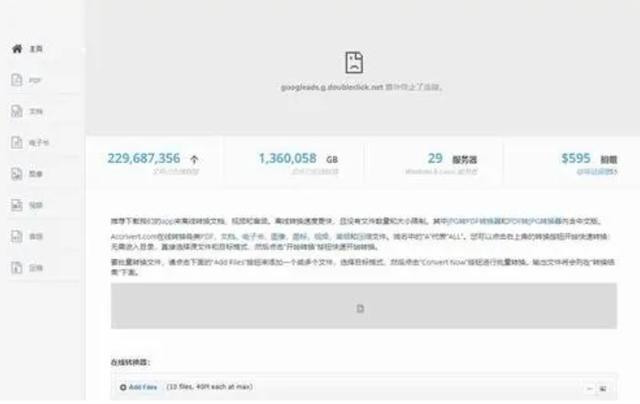
方法四:使用WXVDG软件将flac转换成MP3
一、准备阶段
下载与安装:从WXVDG的官方网站下载适用于您操作系统的安装包(支持Windows和Mac系统)。
按照安装向导的提示完成软件的安装。
启动软件:安装完成后,双击桌面上的WXVDG图标启动软件。
二、转换步骤
添加FLAC文件:在软件界面中,点击“添加文件”按钮。
在弹出的文件选择对话框中,找到并选择您要转换的FLAC文件,然后点击“打开”。
选择输出格式:在任务列表中,您会看到已添加的FLAC文件。
点击该文件下方的“输出格式”按钮,或者在界面右上方找到并点击“输出格式”的下拉菜单。
在弹出的格式选择菜单中,选择“音频”标签页,然后找到并选择“MP3”作为目标格式。
您还可以根据需要选择音频质量(如高质量、中等质量等),通常高质量会提供更好的音质但文件大小相对较大。
设置输出路径:点击界面上的“输出路径”旁边的按钮或文本框,选择您希望保存转换后MP3文件的文件夹。
开始转换:确认所有设置无误后,点击界面上的“全部转换”按钮。
软件将开始处理FLAC文件,并将其转换为MP3格式。
转换完成后,您可以在指定的输出文件夹中找到转换后的MP3文件。
三、注意事项
文件大小与转换时间:FLAC文件的大小和转换质量会影响转换时间。较大的文件可能需要更长的时间来完成转换。
软件版本:请确保您使用的是最新版本的数据蛙视频转换器,以获得最佳性能和最新的功能。
数据保护:在转换过程中,请确保您的计算机运行稳定,避免因意外中断导致数据丢失或转换失败。
音质考虑:如果您对音质有较高要求,可以选择高质量或更高比特率的MP3格式进行转换。
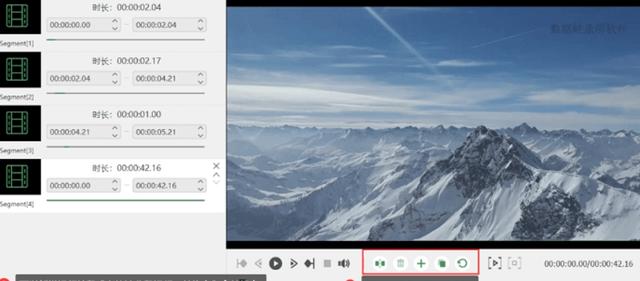
方法五:使用EDKXG软件将flac转换成MP3
一、准备工作
下载安装:首先,确保已在官方或可信的软件下载平台上下载并安装了EDKXG。
打开软件:双击桌面上的EDKXG图标,打开软件。
二、添加FLAC文件
选择功能:在软件界面上,找到并点击“音频提取”或类似的音频转换功能选项。
添加文件:点击界面上的“添加文件”按钮,从文件浏览窗口中选择要转换的FLAC文件。支持批量添加文件,以提高转换效率。
三、设置输出格式和参数
选择输出格式:在输出格式选项中,选择“MP3”作为目标格式。
调整参数(可选):根据需要,可以调整输出音频的比特率、采样率等参数。这些参数会影响输出音频的质量和文件大小。一般来说,较高的比特率和采样率会提供更高的音质,但也会增加文件大小。
四、开始转换
确认设置:确保所有设置都已正确无误。
点击转换:点击界面上的“全部转换”或类似的按钮,开始将FLAC文件转换为MP3格式。
等待完成:转换过程中,可以在界面上看到转换进度条。当进度条达到100%时,表示转换已完成。
五、查看和保存转换后的文件
打开输出目录:转换完成后,软件通常会自动打开输出目录,或提供打开输出目录的按钮。
查看文件:在输出目录中,可以找到转换后的MP3文件。双击文件即可播放或查看其属性。
保存文件:如果需要,可以将转换后的MP3文件移动到其他位置进行保存或备份。
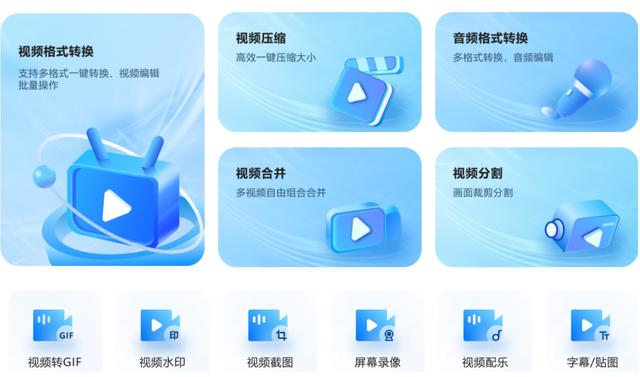
尽管将FLAC格式转换为MP3能带来一定的便利性,例如减小文件体积,但这种转换并非毫无代价,其背后隐藏着几个需要认真对待的缺点,首要的是,FLAC作为一种无损音频压缩格式,其较大的文件体积换取了音频质量的极致保留,对于追求高保真音效的音乐发烧友或专业音频工作者而言,FLAC的音质优势是显而易见的,因此,若对音质有着严苛要求,轻易将FLAC转为MP3可能并非明智之举,因为MP3采用的是有损压缩,会在一定程度上牺牲音质,再者,FLAC转MP3的过程是一次性的,即转换后的MP3文件将无法恢复到FLAC的原始无损状态,这意味着,一旦转换完成,音频的某些细节和层次感将永久性地丢失。因此,在动手转换之前,务必妥善保存好原始的FLAC文件,以防万一转换结果不尽人意时,还能有挽回的余地。到这里今天这篇“flac格式转mp3怎么转?”就结束了,大家在转换flac文件前也需要注意上面这些问题哦!
