怎么批量复制文件名称到excel表格?在当今这个信息洪流的时代,我们每天都会面对堆积如山的文件整理任务,这些文件可能源自工作项目、个人档案或是学习材料,它们数量众多且命名各异,这无疑给我们的文件管理工作带来了前所未有的挑战,手动对这些文件进行分门别类不仅耗时费力,效率低下,而且即使完成了初步整理,后续想要快速定位某个文件也绝非易事,因为缺乏高效的搜索工具,查找过程往往令人头疼不已,更糟糕的是,长时间的手工操作往往难以保证整理的精准度,给文件的后续维护埋下了隐患,此外,当需要与他人分享或展示大量文件时,过多的文件数量也可能导致接收者一头雾水,难以抓住重点。
那么,面对这些棘手的问题,我们究竟该如何应对呢?或许,将文件名批量复制到Excel表格中不失为一个明智之举,这一做法能够为我们带来诸多便利,首先,它能够帮助我们迅速地对各类文件进行分类和归纳,省去了手动创建文件夹并逐一归置的繁琐步骤,其次,Excel表格强大的查询功能使得查找文件变得易如反掌,只需简单输入关键词,即可迅速锁定目标文件,极大地提高了工作效率,最后,Excel表格还能作为数据分析和报告的得力助手,帮助我们快速完成数据处理和分析任务,满足上级领导的需求。接下来是几种好用的复制文件名到excel表格的方法,如果你感兴趣的话就快来看看吧!

方法一:使用“优速文件名提取器”批量复制文件名称到excel表格
下载地址:https://download.yososoft.com/YSExtract/YSExtract_TTY.exe
步骤1:该方法在使用前需要大家先将“优速文件名提取器”软件下载到大家的设备上,成功下载软件后它会自动打开,此时请在软件的界面左侧点击【文件名】选项。
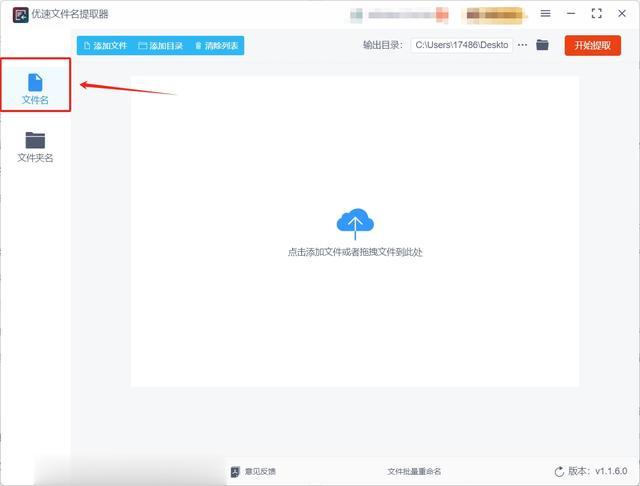
步骤2:确认要使用的选项后,请将想批量复制文件名的文件拖拽到操作界面空白处,这样就可以将文件全部导入到软件中。

步骤3:文件导入完成后,在软件左侧会出现一排设置选项,此时请大家将【导出格式】设置为xlsx,其余设置没有强制要求,大家按需调节就行。
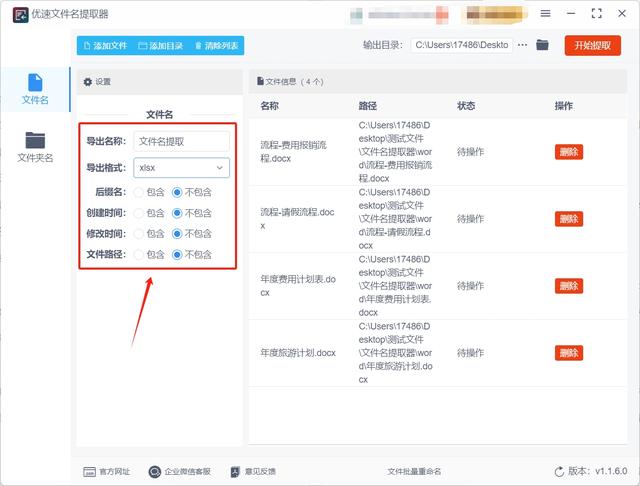
步骤4:确认上述步骤操作完成后,请点击软件右上角的【开始转换】按钮来启动文件名批量复制程序。
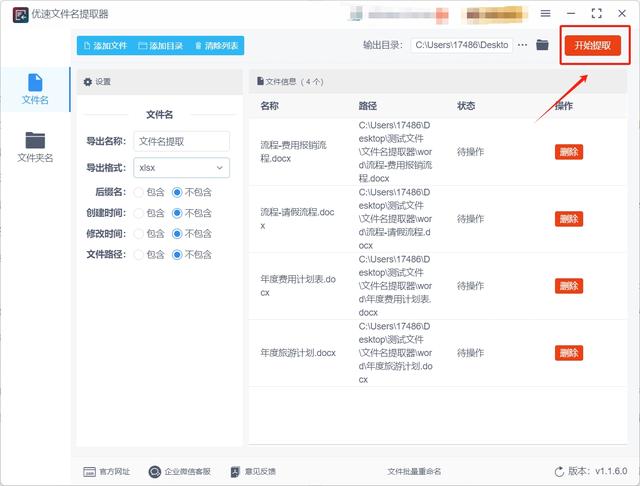
步骤5:软件成功完成文件名复制操作后,可以看到软件的输出目录被直接打开了,此时大家在打开的目录中就可以找到复制文件名称后的excel文件,大家在自己操作的时候可以将文件打开来检查一下是否复制完整。
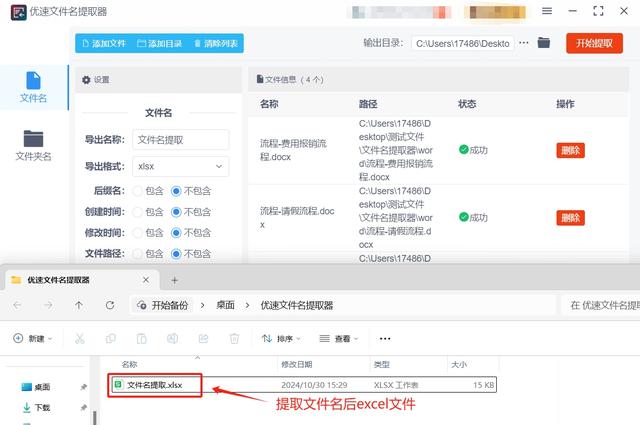
方法二:使用元青文件名提取器批量复制文件名称到excel表格
步骤1:在使用这个方法前,请先将元青文件名提取器软件下载下来,软件下载完成后请将其打开并选择左侧的提取文件名选项。
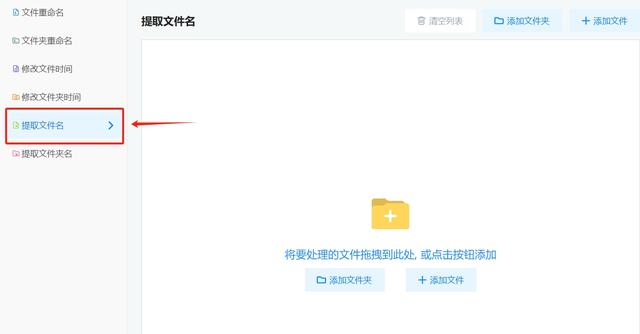
步骤2:确认要使用的选项后,请点击界面中间的添加文件按钮,点击这个按钮就可以选择想提取文件名的文件,选择完成后文件会被添加到操作界面中间。
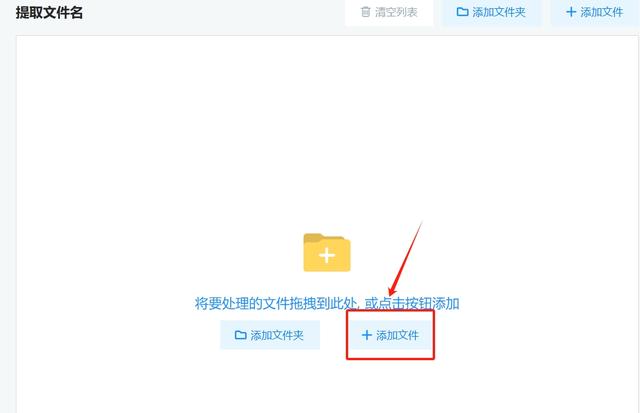
步骤3:文件名导入完成后,请确认界面右侧的输出格式为xlsx,确认完毕后请点击右下角的开始提取按钮,点击这个按钮就可以启动文件名提取程序。
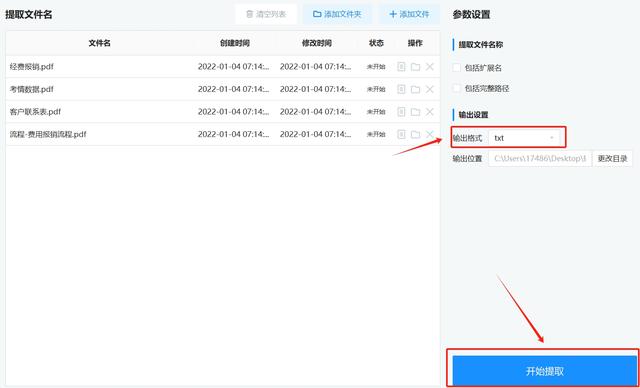
步骤4:软件完成提取文件名操作后,大家需要手动将软件的输出目录打开,打开软件的输出目录后就可以找到提取文件名后的excel文件。

方法三:使用FXGRM软件批量复制文件名称到excel表格
一、准备工作
下载与安装:
在官方网站或可靠的软件下载平台搜索“FXGRM”,并下载其安装包。
根据安装包中的提示,将软件安装到电脑上。
打开软件:
安装完成后,双击桌面上的“FXGRM”图标,打开软件。
二、批量复制文件名称
选择功能:
在软件的主界面中,找到并点击“文件名提取”选项,进入文件名提取功能模块。
添加文件:
点击界面左上角的“添加文件”按钮,将需要提取名称的文件逐个导入到软件中。
如果需要导入整个文件夹中的文件,可以点击“添加目录”按钮,选择包含文件的文件夹进行导入。
设置导出格式:
在软件界面的右侧区域,找到“导出格式”选项,并将其设置为“xlsx”(即Excel表格格式)。
选择导出内容:
根据需要,选择是否包含文件的后缀名、文件路径、创建时间和修改时间等信息。通常,为了简化Excel表格的内容,可以只选择文件名进行导出。
开始提取:
完成以上设置后,点击界面下方的“开始提取”按钮,软件将开始执行文件名提取任务。
查看结果:
提取完成后,软件会自动打开输出目录。在输出目录中,找到并双击打开生成的Excel文件。
在Excel文件中,可以看到所有提取的文件名已经按照预设的规则被统一列在表格中。
三、注意事项
确保文件路径正确:在添加文件或文件夹时,请确保选择的路径是正确的,并且该路径下包含需要提取的文件。
处理特殊字符:如果文件名中包含特殊字符或空格,这些字符可能会在Excel中显示不正确。为了避免这种情况,可以在提取文件名后使用Excel的文本处理功能进行清理和格式化。
保存文件:在查看完提取结果后,不要忘记保存Excel文件,以免数据丢失。

方法四:使用DGMRG软件批量复制文件名称到excel表格
步骤1:下载与安装:首先,确保从DGMRG的官方网站或可信下载源下载并安装该软件。
步骤2:打开软件:安装完成后,打开DGMRG软件。
步骤3:选择提取文件名功能:在软件界面中,找到并点击左侧或顶部的“提取文件名”选项,进入文件名提取功能的操作页面。
步骤4:添加文件或文件夹:点击操作界面上的“添加文件”或“添加文件夹”按钮,将需要提取文件名的文件或整个文件夹导入到软件中。
步骤5:设置导出格式:在导出格式选项中,选择“Excel”或“xlsx”格式,以确保文件名将被导出为Excel表格。
步骤6:开始提取:确认所有设置无误后,点击软件界面上的“开始提取”或类似按钮,启动文件名提取程序。
步骤7:查看导出文件:提取完成后,软件通常会显示提取成功的提示,并自动打开输出文件夹。在输出文件夹中,可以找到包含提取文件名的Excel文件。
步骤8:检查与保存:打开导出的Excel文件,检查文件名是否已正确导入。如果一切正常,可以保存该Excel文件以供后续使用。
请注意,虽然DGMRG可能提供了直观的用户界面和简单的操作步骤,但在使用任何新软件之前,建议先了解其功能和操作方法,并谨慎处理您的数据。此外,确保您的电脑运行稳定,避免因意外中断导致提取失败。
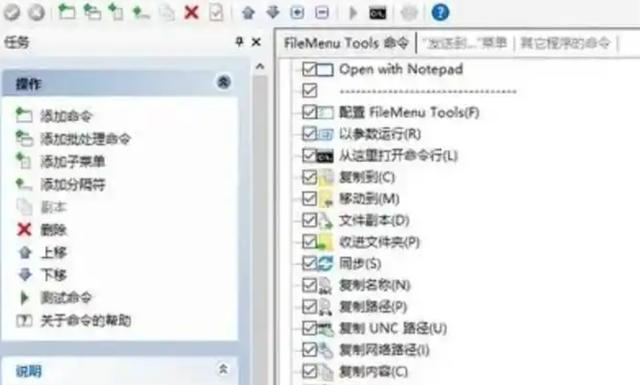
方法五:使用RZVMG软件批量复制文件名称到excel表格
步骤1:安装并打开RZVMG:首先,确保你已经下载并安装了RZVMG。
打开Windows资源管理器,右键单击任何文件,选择“FileMenu Tools”菜单以确认软件已正确安装。
步骤2:选择文件并复制路径:在Windows资源管理器中,选择你想要提取文件名的所有文件。
按住Shift或Ctrl键,同时右键单击选中的文件,选择“复制为路径”。这将复制所有选中文件的完整路径(包括文件名)到剪贴板。
步骤3:粘贴路径到Excel:打开Excel并创建一个新的工作表。
在Excel的一个单元格中粘贴剪贴板中的内容。此时,所有文件的完整路径将被粘贴到该单元格及其下方的单元格中。
步骤4:提取文件名:在Excel中,你可以使用文本函数(如MID、FIND和LEN等)来提取路径中的文件名部分。
例如,你可以使用以下公式来提取文件名(假设文件名和扩展名位于路径的最后一部分,且路径中的分隔符为反斜杠\):excel复制代码
=MID(A1,FIND(CHAR(1),SUBSTITUTE(A1,"\",CHAR(1),LEN(A1)-LEN(SUBSTITUTE(A1,"\",""))))+1,LEN(A1)-FIND(CHAR(1),SUBSTITUTE(A1,"\",CHAR(1),LEN(A1)-LEN(SUBSTITUTE(A1,"\",""))))-FIND(CHAR(255),SUBSTITUTE(A1,CHAR(255)&"*.","*.",LEN(A1)-LEN(SUBSTITUTE(A1,CHAR(255)&".*",""))))-1)
注意:这个公式可能看起来比较复杂,它实际上是在查找路径中最后一个反斜杠的位置,并提取其后的所有字符作为文件名。不过,这个公式可能需要根据你实际的路径格式和Excel版本进行调整。
一个更简单但可能不太通用的方法是,如果你知道文件名在路径中的固定位置(例如总是在最后),你可以使用RIGHT和LEN函数结合一些固定的字符数来提取文件名。但这种方法不太灵活,如果路径格式发生变化,就需要重新调整公式。
步骤5:(可选)清理和格式化数据:根据需要,你可以使用Excel的文本函数来进一步清理和格式化提取出的文件名。
例如,你可以使用TRIM函数来去除文件名两侧的空格,或使用SUBSTITUTE函数来替换文件名中的特定字符。
注意事项
由于RZVMG本身不直接支持将文件名导出到Excel,因此上述方法需要一些Excel的知识和技巧来提取路径中的文件名部分。
如果你不熟悉Excel的文本函数或公式编写,可能需要花费一些时间来学习和理解这些函数的工作原理。
另外,由于不同版本的Excel在函数和界面上可能存在差异,因此上述步骤和公式可能需要根据你实际使用的Excel版本进行调整。
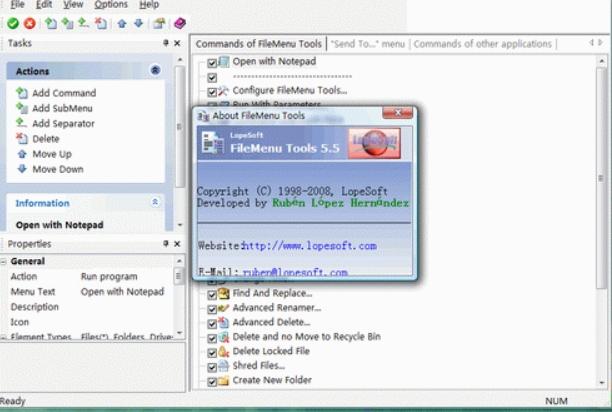
将文件名批量复制至Excel表格中,无疑为文件管理带来了诸多便捷之处,然而,这一操作并非完美无缺,接下来,我们将深入探讨几个潜在的问题与挑战,首要问题在于处理效率,当面对海量的文件时,即便是性能卓越的软件,也可能需要耗费相当可观的时间来完成文件名的提取工作,这种长时间的等待,不仅考验着用户的耐心,更有可能在关键时刻打断工作流程,导致提取任务半途而废,更为严重的是,如果在此期间因缺乏耐心而强行中断操作,不仅可能导致复制任务失败,还可能对源文件造成不可逆的损害,从而影响后续的使用。到这里今天这篇“怎么批量复制文件名称到excel表格?”就结束了,大家在将文件名称批量复制到excel表格时也需要注意上面这些问题哦!
