如何将视频转换成音频?在浏览网络视频内容时,有没有遇到过这样的情况:一首旋律优美、直击心灵的歌曲让你驻足,渴望将其永久珍藏,却又因保存步骤繁琐而望而却步?是时候摒弃旧有的繁琐方式,追寻一种更为便捷、高效的方法来捕获那些触动心弦的音乐了,想象一下,当你偶然邂逅一首心仪已久的歌曲,渴望反复品味,却不得不经历一系列冗长而繁琐的步骤:从在海量视频中苦苦搜寻,到焦急等待视频加载完成,再到小心翼翼地把握时机暂停或重新播放,这一系列操作无疑让人感到疲惫不堪。
此外,有时候我们仅仅想沉浸在音乐的世界里,而非被视频画面所干扰,然而,并非所有平台都贴心地提供了单独播放音频的选项,这无疑让人感到遗憾,更不用提对视频中的音频进行个性化编辑了,那简直就是一场时间与精力的双重考验,但别担心,有一种更加简便、实用的解决方案正等着我们!那就是将视频中的音频提取出来,并保存至本地,让你无论何时何地都能轻松享受那份心动的感觉,这种做法不仅能够减轻设备的运行负担,节省宝贵的存储空间,还能让你轻松地将音乐分享给朋友,无需担心他们因找不到资源或无法播放而错过这份美好。下面小编会将几种很多人都会用的视频转音频方法介绍出来,快来一起看看吧!

方法一:使用“优速视频处理大师”将视频转换成音频
下载地址:https://download.yososoft.com/YSVideos/YSVideos_TTY.exe
步骤1:该方法转换视频文件需要先将“优速视频处理大师”软件下载下来,软件完成下载后请将其打开并选择软件界面左侧的【视频转音频】功能。

步骤2:之后大家需要将想转换的视频文件导入到软件中,软件给出了很多种导入方法, 比如点击左上角的【添加文件】按钮来选择视频文件并完成导入,也可以直接将视频文件拖拽到操作界面空白处来完成导入。
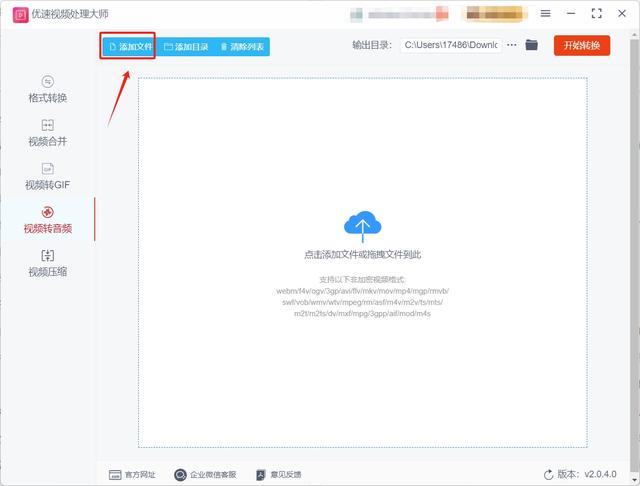
步骤3:视频文件完成导入操作后,请大家在右下角先选择想要的【音频格式】,选择完格式后还可以对该音频【比特率】,【采样频率】和【声道】就行调节。

步骤4:调节好上述这些设置后,请点击软件右上角的【开始转换】按钮,此时软件就会启动视频转音频程序。

步骤5:软件成功完成转换后,会直接将其输出目录打开,这个时候大家就可以在软件的输出目录中找到转换好的音频文件。
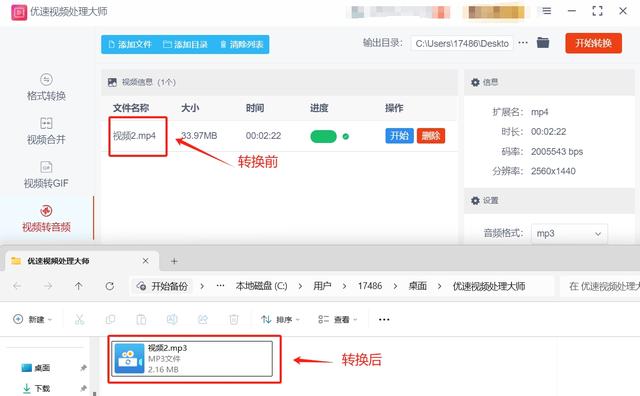
方法二:使用列若视频转换器将视频转换成音频
步骤1:首先请您将列若视频转换器下载下来,软件完成下载后请将其打开并选择音频视频转MP3功能。
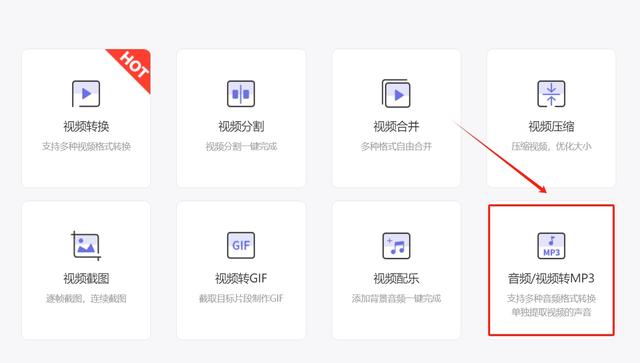
步骤2:确认好要使用的功能后,请点击界面中间的添加文件按钮,点击这个按钮就可以选择想转换的视频文件并将视频导入到软件中。

步骤3:视频文件导入完成后,大家可以在左下角选择想要转换的音频格式,选择完成后点击右下角的全部转换按钮就可以启动视频转音频程序了。

步骤4:软件完成转换后,文件右侧会出现打开按钮,只要点击这个按钮就可以将软件的输出目录打开,此时就可以在这个输出目录中找到转换好的音频文件。

方法三:使用DYULR在线视频转换工具将视频转换成音频
步骤1:访问DYULR网站:
在浏览器中打开DYULR的官方网站。建议使用Chrome浏览器或Firefox浏览器以获得最佳使用体验。
步骤2:找到音频工具:
在DYULR的首页,向下滑动页面,找到“音频工具”这一类别。
点击进入后,你将看到多个与音频处理相关的功能选项。
步骤3:选择裁剪音频功能:
在音频工具中,找到并点击“裁剪音频”功能。这是用于提取视频中的音频片段的工具。
步骤4:上传视频文件:
点击“裁剪音频”后,你将看到一个上传文件的界面。
点击“选择文件”按钮,上传你想要提取音频的视频文件。也可以直接将视频文件拖放到指定的上传区域。
步骤5:转换为音频波形图:
视频文件上传完成后,网站会自动将其转化为音频波形图。
步骤6:确定提取的音频片段:
你可以通过调整左右两侧的时间节点来确定你想要提取的音频片段的开始和结束位置。
如果需要提取整段视频的音频,可以省略此步骤。
步骤7:选择输出格式:
在裁剪完音频片段后,你可能还需要选择输出的音频格式。
DYULR通常提供多种常见的音频格式供你选择,如MP3、WAV等。你可以根据自己的需要选择合适的格式。
步骤8:保存音频文件:
点击保存按钮,123APPS将开始处理你的请求,并提取出你选定的音频片段。
提取完成后,你可以下载并保存音频文件到你的电脑或其他存储设备中。

方法四:使用HNKDI软件将视频转换成音频
一、下载安装软件
前往HNKDI的官方网站或可信的软件下载平台,下载适用于自己电脑操作系统的版本(Windows或Mac)。
按照提示完成软件的安装,并启动软件。
二、复制视频链接
打开YouTube或其他支持的视频网站,找到你想要转换的视频。
复制视频的地址栏中的链接地址,或者点击视频的封面复制其链接地址。
三、粘贴链接并解析
回到HNKDI软件界面。
将复制的链接粘贴到软件的地址栏中,并点击“粘贴链接”或类似的按钮进行解析。
四、选择输出格式
在解析完成后,会弹出一个窗口或选项,让你选择视频的下载格式或是否提取音频。
在这里,你需要选择“转换成MP3”或类似的选项,以提取视频中的音频。
五、开始下载并转换
确认选择完所需的音频格式后,点击“下载”或类似的按钮。
HNKDI会自动开始下载视频并转换成音频格式。
你可以在软件的下载进度条中看到转换的进度。
六、查看转换后的音频
转换完成后,你可以在HNKDI的“已完成”界面中找到下载的音频文件。
点击音频文件旁边的按钮,你可以播放或查看转换后的音频。
注意事项
在使用HNKDI进行视频转音频时,请确保你有权对原视频进行编辑和转换,以避免侵犯版权。
转换过程中可能会因为文件大小、网络速度等因素导致转换时间不同,请耐心等待。
如果遇到任何问题或错误,可以查阅HNKDI的官方帮助文档或联系其客服支持。

方法五:使用GDKED软件将视频转换成音频
步骤1:下载与安装:首先,你需要从可靠的来源下载GDKED软件。确保下载的是最新版本,以避免潜在的安全问题和功能限制。
下载完成后,按照安装向导的指示进行安装。在安装过程中,注意阅读并同意软件的使用条款和隐私政策。
步骤2:启动软件:安装完成后,双击桌面上的GDKED图标或从开始菜单中找到并启动软件。
步骤3:导入视频文件:在软件界面中,找到并点击“选择文件”或类似的按钮来导入你想要转换的视频文件。
浏览你的计算机文件夹,找到目标视频文件,然后点击“打开”或“确定”将其导入到软件中。
步骤4:选择输出格式:在软件界面中,找到输出格式选项。通常,你会看到一个下拉菜单或一系列预设的音频格式供你选择。
从下拉菜单中选择你想要的音频格式,如MP3、AAC、FLAC等。如果你想要高质量的音频输出,可以选择较高的比特率。
步骤5:设置输出路径:在软件界面中,找到并设置输出文件的保存路径。你可以选择一个方便查找的文件夹来保存转换后的音频文件。
步骤6:开始转换:确认所有设置都正确无误后,点击“开始转换”或类似的按钮来启动转换过程。
转换时间取决于视频文件的大小和计算机的性能。在转换过程中,你可以看到进度条和预计的剩余时间。
步骤7:检查输出文件:转换完成后,软件通常会自动打开输出文件夹,或者你可以通过软件界面上的提示找到转换后的音频文件。
检查音频文件的质量和格式是否符合你的期望。如果需要,你可以使用音频播放器或编辑器来进一步处理或编辑音频文件。

将视频内容转换为音频格式并非一项无懈可击的任务,其背后潜藏着一些亟待关注的局限性,首要问题在于,这一转换过程不可避免地会剥离掉原始视频中丰富多彩的视觉元素,视频与音频的结合,原本能够构筑起一个立体且完整的感官体验,让观众沉浸在声画交织的奇妙世界中,然而,一旦剥离了视频部分,仅存的音频内容可能会显得苍白无力,缺少了视觉画面的衬托,原本蕴含的情感与生动性也会大打折扣,此外,音频格式难以全面复现视频中的特效元素,虽然音频能够捕捉到一些特效产生的声音效果,但观众却无法亲眼目睹那些令人震撼的视觉奇观,这种视觉与听觉之间的断裂,会让听众感到一种不协调感,进而影响到他们对整个音频内容的理解与感受,降低了音频的整体质量和吸引力。到这里今天这篇“如何将视频转换成音频?”就结束了,大家在将视频转换为音频前,也要确认自己能接受上面这些问题哦!
