如何将flv格式转换mp4?FLV,这一视频格式或许对多数人而言稍显陌生,它并非广泛流通的主流格式,因此,在日常应用中,我们难免会遇到一系列挑战,首要难题便是兼容性困扰,由于FLV的非普及性,众多软件及系统对其接纳度有限,这往往导致我们无法顺利打开文件,紧接着,FLV的压缩技术也成为一大诟病,它采用的是较为陈旧的有损压缩方式,这种压缩手段在处理过程中会牺牲掉许多细节信息,进而影响到后续的观看体验,使得画面质量大打折扣,除此之外,FLV还高度依赖于Flash插件的支持,这无疑为播放增添了额外的门槛,每位用户都需先行安装Flash软件,方能顺利观赏视频,这无疑限制了其使用的便捷性。
综上所述,FLV作为一个老旧的视频格式,确实存在着诸多不便,若在使用过程中感到诸多不顺,将其转换为MP4格式不失为一个明智之举,转换后的MP4文件在兼容性方面有着显著提升,无论身处何地,都能轻松打开,无需额外下载任何软件,极大地提升了使用的便利性,同时,MP4格式在压缩技术上也更为先进,能够在保持高质量的前提下,实现更小的文件体积,有效减轻了存储空间的负担,既然转换带来了如此多的益处,想必大家对于如何进行转换操作已迫不及待。下面小编会介绍四种超详细的flv转MP4方法,快来一起看看吧!

方法一:使用“优速视频处理大师”将flv格式转换为MP4
下载地址:https://download.yososoft.com/YSVideos/YSVideos_TTY.exe
步骤1:在使用这个方法前,请您先将“优速视频处理大师”软件下载下来,软件下载完成后请将其打开并选择界面左侧的【视频转换】功能。

步骤2:确认好要使用的功能后,请点击操作界面左上角的【添加文件】按钮来选择想转换的flv格式,选择好文件后,它会被直接导入到软件中。
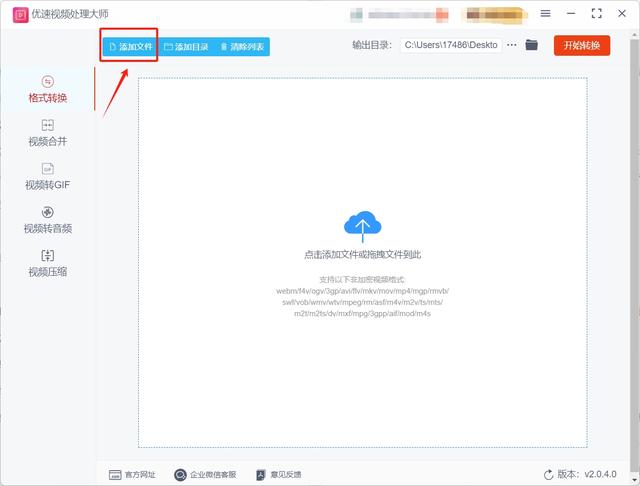
步骤3:flv文件导入完成后,软件右下角会出现很多设置,此时大家需要将【视频格式】设置为“MP4”,至于其他设置,大家无需调节,保持默认就行。

步骤4:确认【视频格式】设置完成后,请点击软件右上角的【开始转换】按钮,点击这个按钮就可以启动flv转MP4程序。
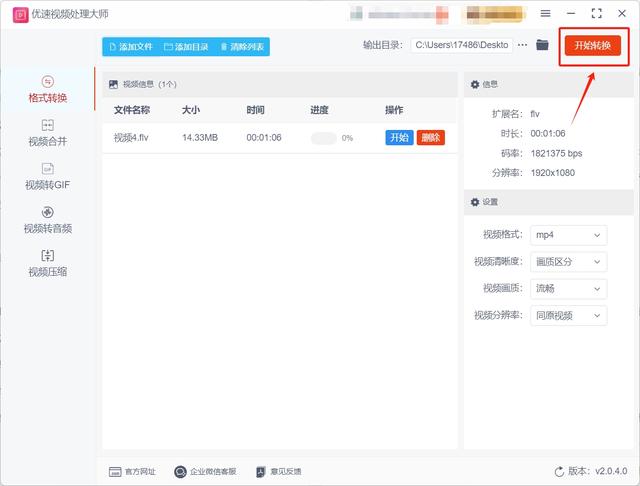
步骤5:软件成功转换flv文件后,大家需要将软件的输出目录打开,打开软件的输出目录后就可以找到转换好的MP4文件了。
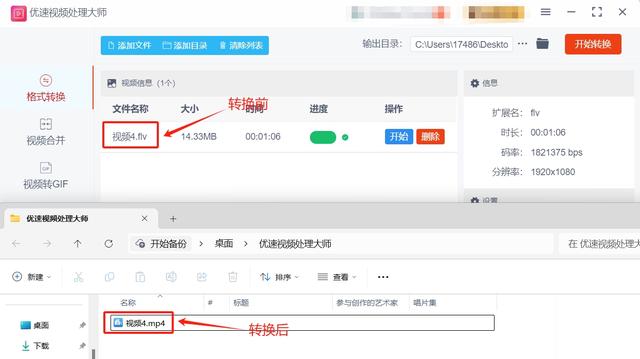
方法二:使用隆聚视频转换器将flv格式转换为MP4
步骤1:该方法使用的软件叫做隆聚视频转换器,可能很多人都没听说过这款软件,那么就请大家先将这款软件下载下来,软件完成下载后请将其打开并选择主界面的视频转换功能。
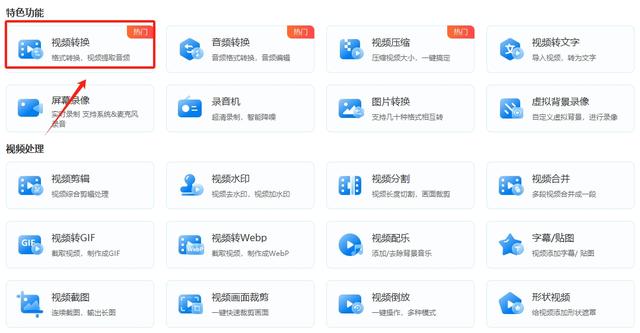
步骤2:功能确认完毕后,软件会跳转到视频转换界面,在这个界面请点击左上角的添加文件按钮来选择想转换的flv文件,选择完成后flv文件会被导入到软件中。

步骤3:flv文件导入完成后,请大家先确认左下角的输出格式为MP4,确认完毕后可以更改一下下方的输出路径来方便寻找转换好的MP4文件,这两项设置修改完成后请点击右下角的全部转换按钮来启动flv转MP4程序。

步骤4:软件完成转换后,文件右侧会出现打开文件夹按钮,点击这个按钮可以直接将软件的输出目录打开并找到转换好的MP4文件。

方法三:使用OILSC在线视频转换工具将flv格式转换为MP4
步骤1:访问OILSC网站:
在浏览器中打开OILSC的官方网站。如果网站有语言选择功能,请确保将语言切换为中文,以便更轻松地理解和操作。
步骤2:选择转换工具:
在OILSC网站的首页或相关页面中,找到并选择“转换为MP4”这一工具或选项。这是进行FLV到MP4转换的关键步骤。
步骤3:上传FLV视频:
点击“选择文件”或类似的按钮,从本地计算机中选择要转换的FLV视频文件,并将其上传到OILSC网站。
步骤4:设置视频参数(可选):
在上传视频后,OILSC可能会提供一系列的视频参数设置选项,如分辨率、编解码器、比特率等。用户可以根据自己的需求进行选择和调整。不过,对于大多数用户来说,保持默认设置通常就能获得满意的结果。
步骤5:开始转换:
在完成所有必要的设置后,点击“开始”或类似的按钮,OILSC将开始将FLV视频转换为MP4格式。转换过程可能需要一些时间,具体时间取决于视频的大小和网站的服务器性能。
步骤6:下载转换后的MP4文件:
当转换完成后,OILSC通常会提供一个下载链接或按钮,允许用户下载转换后的MP4文件。点击该链接或按钮,将转换后的文件保存到本地计算机中。

方法四:使用FMELE软件将flv格式转换为MP4
一、准备工作
确保计算机上已经安装了FMELE软件。
准备好需要转换的FLV视频文件。
二、转换步骤
打开软件:
启动FMELE软件,进入主界面。
添加视频文件:
在主界面上,找到并点击“添加文件”按钮。
在弹出的文件选择对话框中,浏览并找到需要转换的FLV视频文件,然后选中它并点击“打开”按钮,将其添加到软件中。
选择输出格式:
在主界面上,找到并点击“输出格式”选项。
在弹出的格式选择列表中,选择“MP4”作为输出格式。如果需要特定的视频参数或质量设置,可以在此界面上进行调整。
设置输出路径:
在主界面上,找到并点击“输出目录”选项,设置转换后的MP4视频文件的保存路径。
开始转换:
确认所有设置无误后,点击主界面上的“开始转换”按钮,FMELE将开始将FLV视频文件转换为MP4格式。
转换过程中,可以在软件界面上看到转换的进度和状态。
完成转换:
当转换进度达到100%时,表示转换已经完成。此时可以在之前设置的输出路径中找到转换后的MP4视频文件。
三、注意事项
网络环境:由于FMELE可能包含在线功能或组件,因此在进行转换时,建议确保计算机处于稳定的网络环境中,以避免因网络问题导致的转换失败或中断。
文件大小限制:请注意FMELE可能对上传的文件大小有限制。如果视频文件较大,可能需要付费进行转换或寻找其他解决方案。
软件兼容性:在使用FMELE之前,请确保该软件与您的操作系统兼容。如果不兼容,可能会导致软件无法正常运行或转换失败。

方法五:使用OSPXKF软件将flv格式转换为MP4
步骤1:打开OSPXKF软件:
在你的电脑上找到并打开OSPXKF软件。如果你还没有安装它,可以从官方网站或可靠的软件下载平台下载并安装。
步骤2:添加FLV文件:
在OSPXKF的界面中,找到并点击“添加”按钮。这个按钮通常位于软件界面的左上方或工具栏中。
在弹出的文件选择对话框中,浏览你的电脑,找到你想要转换的FLV文件,并选中它。然后点击“打开”或“确定”按钮,将文件添加到Media Coder的转换列表中。
步骤3:设置输出格式:
在OSPXKF的设置界面中,你需要找到并设置输出格式为MP4。这通常涉及到选择容器(Container)选项,并从下拉菜单中选择MP4。
同时,你还可以根据需要设置视频编码器、音频编码器、分辨率、比特率等参数。这些设置可以帮助你控制输出视频的质量和大小。
步骤4:选择输出路径:
在设置输出格式的同时,你还需要指定输出文件的保存路径。这可以通过在Media Coder的设置界面中找到“输出目录”或类似的选项来实现。
选择一个你希望保存转换后文件的文件夹,并设置文件名(如果需要)。
步骤5:开始转换:
在确认所有设置无误后,你可以点击OSPXKF界面上的“开始”或类似的按钮来启动转换过程。
转换过程可能需要一些时间,具体时间取决于你的电脑性能、FLV文件的大小以及你设置的输出参数。
步骤6:查看转换结果:
转换完成后,你可以在指定的输出路径中找到转换后的MP4文件。
你可以使用视频播放器打开并播放该文件,以检查转换是否成功以及视频质量是否满足你的要求。

将FLV格式转换为MP4格式确实能带来一系列优势,但这些优势并非无代价获取,首要付出的便是我们的宝贵时间,FLV转MP4的过程属于计算密集型任务,尤其当FLV文件体积庞大时,处理速度会显著放缓,导致我们需要花费更多时间在等待上,在某些情况下,甚至可能需要让电脑持续运行进行转换,这无疑会对我们的工作效率造成不小的影响,此外,转换过程中还可能面临质量受损的风险,虽然这种情况并非必然发生,但一旦我们选择的转换软件或工具不够专业或可靠,就有可能导致文件内容被意外修改,或是视频的清晰度、色彩以及细节等方面出现损失,因此,在选择转换软件和工具时,我们必须格外谨慎,确保所选产品具备足够的稳定性和专业性。到这里今天这篇“如何将flv格式转换mp4?”就结束了,感谢大家的阅读与支持!
